Pixelitor là một Trình chỉnh sửa đồ họa tốt cho Windows 10
Có trình chỉnh sửa đồ họa phù hợp cho nhu cầu cá nhân và bán kinh doanh của bạn là rất quan trọng. Hầu hết mọi người chỉ đơn giản là sử dụng Adobe Photoshop , nhưng nó khá đắt tiền, do đó, hầu hết chúng ta không quá muốn đi theo con đường đó. Như tất cả chúng ta nên biết hiện tại, trang web có rất nhiều công cụ miễn phí cho công việc và nhiều công cụ trong số đó bạn có thể đã nghe nói đến trong quá khứ. Tuy nhiên, chúng ta sẽ không nói về nhiều công cụ đó, mà là một chương trình có tên Pixelitor .
Chúng tôi đã sử dụng công cụ này được vài ngày và cho đến nay, nó đã gây ấn tượng với chúng tôi khá nhiều. Bây giờ, Pixelitor không ở cùng cấp độ với Adobe Photoshop và đó không phải là một điều tồi tệ nếu bạn chỉ muốn thực hiện các tác vụ cơ bản hơn bất cứ thứ gì khác. Không chỉ vậy, phần mềm này không sử dụng nhiều tài nguyên hệ thống Windows 10 , có nghĩa là, nó sẽ hoạt động tốt trên một máy tính cũ hơn.
Trước khi đi xa hơn, chúng ta nên chỉ ra rằng Pixelitor là một ứng dụng Java , do đó, bạn sẽ cần tải xuống Môi trường thời gian chạy Java(Java Runtime Environment) trước khi cài đặt nó.
Chương trình Pixelitor Graphics Editor
Pixelitor là một chương trình raster Graphics Editor miễn phí cho Windows 10 , hỗ trợ các lớp, mặt nạ lớp, lớp văn bản, vẽ, nhiều lần hoàn tác, v.v. Nó đi kèm với hơn 80 bộ lọc hình ảnh và điều chỉnh màu sắc.
1] Mẹo(1] Tips)
Được rồi, điều đầu tiên bạn sẽ thấy sau khi mở Pixelitor lần đầu tiên, là hộp mẹo. Hộp này sẽ hiển thị thông tin có liên quan mỗi khi chương trình bắt đầu, nhưng nếu bạn không muốn nó xuất hiện mỗi lần, thì hãy bỏ dấu tích khỏi Hiển thị mẹo khi khởi động(Show tips on startup) .
2] Thêm hình ảnh mới(2] Add a new image)
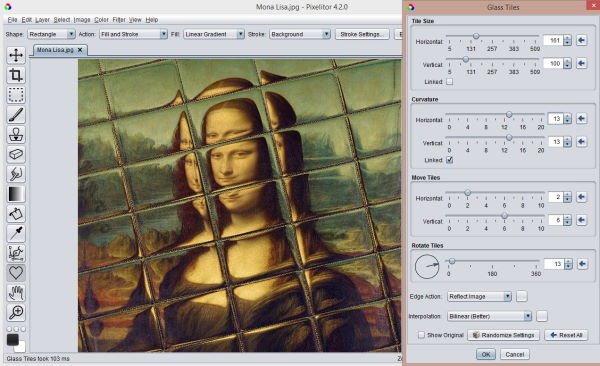
Khi nói đến việc thêm hình ảnh đầu tiên của bạn, hãy nhấp vào File > New Image hoặc CTRL + N. Yiu Bây giờ Yiu sẽ thấy một cửa sổ nhỏ nơi người dùng được yêu cầu xác định chiều rộng, chiều cao và tô màu và từ đó, nhấn Nút OK. Ngay(Right) lập tức, người dùng có một nơi để làm việc và tạo ra một hình ảnh từ đầu.
3] Mở hình ảnh(3] Open image)
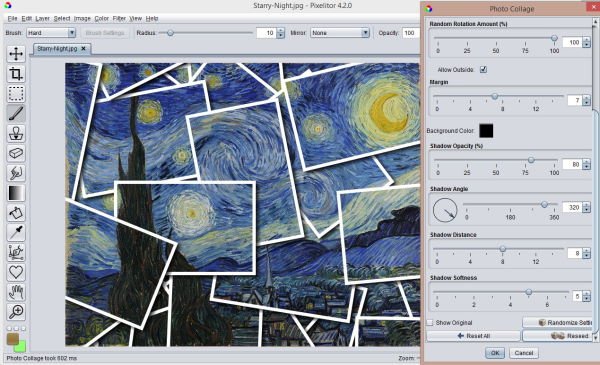
Tùy chọn tiếp theo là làm việc trên một hình ảnh đã được tạo. Điều này có thể được thực hiện bằng cách chọn File > Open Image hoặc CTRL + O. Additionally , nếu bạn nhấp vào Tệp(File) , sẽ có tùy chọn để xem các hình ảnh được sử dụng gần đây. Ngoài ra, hãy nhớ rằng bạn có thể mở nhiều hình ảnh cùng một lúc vì mỗi hình ảnh sẽ nằm trong tab riêng của nó.
Tất cả các tab đều có một dấu x nhỏ ở cạnh, vì vậy khi bạn cảm thấy cần phải đóng bất kỳ tab nào trong số chúng, chỉ cần nhấp vào dấu x và bạn đã giỏi tango.
4] Đã đến lúc chỉnh sửa ảnh(4] Time to edit a photo)
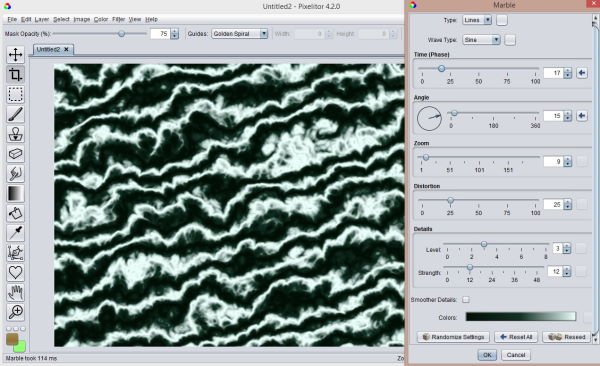
Việc chỉnh sửa rất đơn giản, đặc biệt nếu bạn đã có kinh nghiệm với các trình chỉnh sửa hình ảnh trong quá khứ. Nhiều hành động giống nhau hoặc tương tự nhau, vì vậy nếu bạn muốn chọn một công cụ để sử dụng, chỉ cần điều hướng sang phía bên trái của chương trình. Hầu hết những gì bạn cần đều nằm ở đó, thật tuyệt.
Bây giờ, chỉ đơn giản là thay đổi kích thước ảnh, vui lòng nhấp vào Hình ảnh ở trên cùng và từ đó, tận dụng nhiều tùy chọn có sẵn cho bạn trong menu thả xuống.
5] Màu sắc và bộ lọc(5] Color and Filter)
À(Ahh) vâng! Trình chỉnh sửa hình ảnh không có khả năng sử dụng màu sắc và bộ lọc là gì? Rốt cuộc, đây là thời đại của mạng xã hội và Instagram .
Từ phần màu sắc, mọi người có thể thực hiện các thay đổi đối với cân bằng màu, độ bão hòa và hơn thế nữa. Tuy nhiên, hãy đảm bảo rằng bạn hiểu mọi thứ có nghĩa là gì và bạn đang làm gì. Đối với các bộ lọc, chúng tôi vẫn chưa thấy có gì độc đáo, vì vậy nếu bạn đã lọc trong các công cụ tương tự trước đây, thì bạn đã thấy tất cả.
Tải xuống Pixelitor(Download Pixelitor) trực tiếp từ trang chính thức(official page) .
Related posts
SynWrite Editor: Free Text & Source Code Editor cho Windows 10
SnipAway là Code Editor miễn phí cho Windows 10
Cách cài đặt Vim Text Editor trên Windows 10
Boostnote là một Code Editor and Note phần mềm chụp miễn phí cho Windows 10
Advanced Visual BCD Editor & Boot Repair Tool cho Windows 10
Ashampoo WinOptimizer là một phần mềm miễn phí để tối ưu hóa Windows 10
WinxCorners thêm Hot Corners lên Windows 10
ClickChart là một Diagram & Flowchart software miễn phí cho Windows 10
Neat Download Manager cho Windows 10 sẽ tăng tốc độ tải xuống của bạn
Storurl: Cross-browser Bookmark Manager cho Windows 10
Ghi chú Indeep là một ứng dụng ghi chú miễn phí và di động cho Windows 10
Ghi: GIF Screen Recorder miễn phí cho Windows 10
Cách chỉnh sửa hoặc thay đổi System Information trong Windows 10
Best Free Remote Desktop Software cho Windows 10
SoftPerfect Cache Relocator cho Windows 10
Cách chuyển đổi Text-to-Speech bằng Windows 10
Các tiện ích Puran: Freeware Optimization Suite cho Windows 10
Balabolka Portable chữ miễn phí cho Speech converter cho Windows 10
Best Barcode Scanner software miễn phí cho Windows 10
Q-Diris A Quad Explorer replacement Phần mềm miễn phí cho Windows 10
