Bật hoặc tắt Mở Tin tức và Sở thích trên Di chuột trong Windows 10
News and Interest là một tính năng mới được Microsoft bổ sung vào Windows 10 . Nó có thể được tìm thấy dưới dạng một biểu tượng thời tiết nhỏ ở góc dưới bên phải màn hình của bạn. Tiện ích con này bao gồm một nguồn cấp dữ liệu tin tức, thời tiết và các thông tin khác được điều chỉnh theo sở thích của bạn. Phần tốt nhất của tính năng này là nó có thể được truy cập mà không làm gián đoạn tác vụ đang diễn ra. Tuy nhiên, tiện ích con chiếm một số không gian trên màn hình khi con trỏ được di chuyển đến biểu tượng. Điều này có thể làm cho màn hình đông đúc và là lý do gây mất tập trung. Bài đăng này là hướng dẫn đầy đủ về cách bật hoặc tắt Tin tức(News) và Sở thích Mở khi di chuột trong Windows 10
Tắt Tin tức và Sở thích Mở(Open News) khi di chuột trong Windows 10
Cột Tin tức(News) và Sở thích(Interests) lấp đầy lịch trình mệt mỏi với thông tin bạn chọn như thời tiết, vấn đề hiện tại, chứng khoán, v.v. Bây giờ hãy để chúng tôi tiếp tục và biết cách kích hoạt nó trong hệ thống của chúng tôi.
1] Sử dụng(Use) menu Ngữ cảnh(Context) để tắt tiện ích mở khi di chuột
Để bật hoặc tắt tiện ích mở khi di chuột, hãy làm theo các đề xuất dưới đây:
- Trước(First) hết, nhấp chuột phải vào Thanh tác vụ Windows(Windows Taskbar) của bạn .
- Chọn menu Tin tức và Sở thích(News and Interests) .
- Bỏ chọn tùy chọn Mở khi di chuột(Open on hover) nếu bạn muốn tắt tính năng này.
Nếu có nhu cầu, bạn có thể xem chi tiết các bước trên:
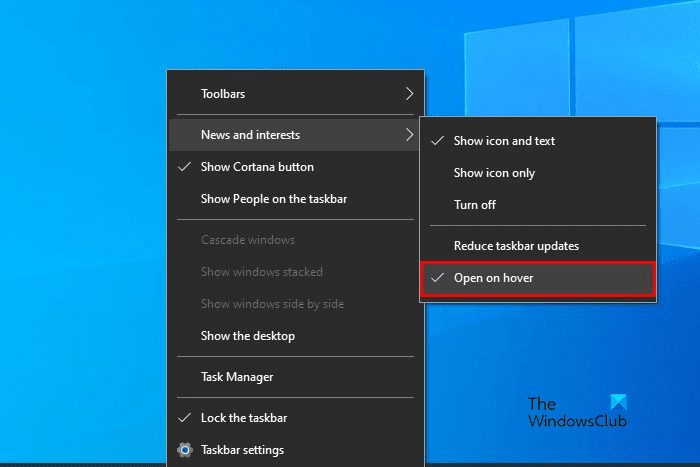
Để cho phép tin tức và sở thích mở khi di chuột, trước tiên bạn truy cập Thanh tác vụ của Windows(Windows Taskbar) , sau đó nhấp chuột phải vào nó.
Từ danh sách menu, chọn Tin tức và Sở thích(News and Interests) , sau đó nhấp vào tùy chọn Mở khi di chuột(Open on hover) . Làm điều này, biểu tượng dấu kiểm sẽ bắt đầu xuất hiện bên cạnh tùy chọn Mở khi (Open on) di chuột(hover) cho biết tính năng hiện đã được bật. Giờ đây, bất cứ khi nào bạn di con trỏ chuột qua biểu tượng thời tiết, tiện ích Tin tức(News) và Sở thích(Interests) sẽ được mở trên màn hình của bạn.
Mặc dù, đây là một tính năng khá hữu ích nếu bạn cần tắt nó đi, chỉ cần bỏ chọn tùy chọn Mở khi di chuột(Open on hover) từ danh sách menu là xong.
2] Sử dụng Registry Editor(Use Registry Editor) để bật hoặc tắt tiện ích mở khi di chuột
Nếu bạn giỏi sửa đổi sổ đăng ký, bạn có thể hack sổ đăng ký để bật hoặc tắt Tin tức(News) và Sở thích Mở trên Hover . Tuy nhiên, bạn không biết mình đang làm gì, chúng tôi khuyên bạn nên bỏ qua phương pháp này hoặc hỏi bất kỳ người có chuyên môn nào. Đó là bởi vì việc sử dụng trình chỉnh sửa sổ đăng ký không đúng cách rất nguy hiểm và đôi khi nó có thể gây ra một số vấn đề nghiêm trọng cho hệ thống của bạn.
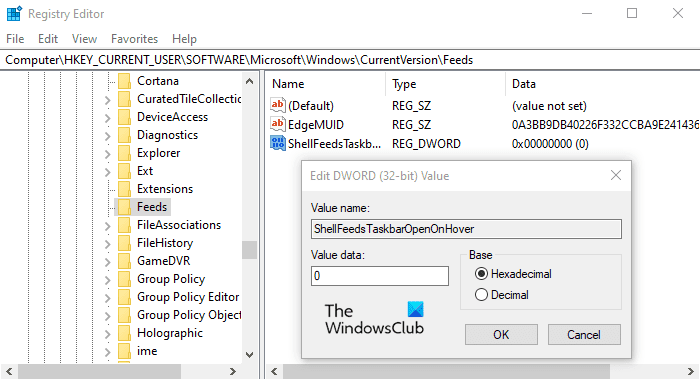
Mở menu Bắt đầu, nhập Registry Editor , rồi tải kết quả từ đầu danh sách.
Nếu bạn được Kiểm soát tài khoản người dùng(User Account Control) nhắc , hãy nhấp vào Có(Yes) để cung cấp đặc quyền cấp.
Bên trong cửa sổ Registry Editor , đi tới khóa đăng ký sau:
HKEY_CURRENT_USER\Software\Microsoft\Windows\CurrentVersion\Feeds
Nếu bạn không tìm thấy khóa đăng ký Nguồn cấp dữ liệu(Feeds) ở phía bên trái, bạn cần tạo nó.
Để làm điều đó, hãy nhấp chuột phải vào thư mục CurrentVersion và chọn New > Key . Đặt tên cho khóa mới là Nguồn cấp dữ liệu(Feeds) và nhấn enter để lưu khóa đó.
Tiếp theo, nhấp chuột phải vào thư mục Nguồn cấp dữ liệu(Feeds) và chọn New > DWORD (32-bit) Value . Trong ngăn bên phải, đặt tên cho khóa mới là ShellFeedsTaskbarOpenOnHover và nhấn Enter để lưu nó.
Sau đó bấm đúp vào ShellFeedsTaskbarOpenOnHover , đặt dữ liệu giá trị 1, rồi bấm vào nút OK để bật tính năng này.
Nếu bạn cần tắt tính năng này, chỉ cần điều hướng đến địa chỉ sau
HKEY_CURRENT_USER\Software\Microsoft\Windows\CurrentVersion\Feeds
Bây giờ, hãy chuyển sang bên phải và xóa khóa ShellFeedsTaskbarOpenOnHover . Và sau đó khởi động lại máy tính của bạn để áp dụng các thay đổi.
Đó là nó.(That’s it.)
Liên quan: (Related: )Tắt Tin tức và Sở thích trên Thanh tác vụ bằng Chính sách Nhóm hoặc Trình chỉnh sửa sổ đăng ký(Disable News and Interests on Taskbar using Group Policy or Registry Editor) .
Related posts
Làm thế nào để Giảm Taskbar Updates cho News & Interests trong Windows 10
Kích hoạt Enhanced Anti-Spoofing trong Windows 10 Hello Face Authentication
Cách định dạng máy tính Windows 10
Tính năng Removed trong Windows 10 v 21H1
Cách bật hoặc Disable Automatic Learning trong Windows 10
Cách sử dụng Microsoft News app cho Windows 10
Có gì mới trong Windows 10 October 2020 Update?
Làm thế nào để vô hiệu hóa Windows Mobility Centre trong Windows 10
15 tính năng mới của Windows 10 bạn cần bắt đầu sử dụng
Bản cập nhật Windows 10 tháng 11 năm 2019 có gì mới?
Gia đình Features Thời gian màn hình Activity report Không hoạt động trong Windows 10
Các tính năng được gỡ bỏ trong Windows 10 V20H2 October 2020 Update
Cách vô hiệu hóa các bước Recorder trong Windows 10
Các tính năng mới sắp có trên Windows Defender trong Windows 10 Creators Update
Cách thay đổi Mouse Hover Time bằng Windows 10
Convert PowerShell script (PS1) tập tin để EXE với IExpress trong Windows 10
Kích hoạt, Disable Data Collection cho Reliability Monitor trong Windows 10
Cách xem DPI Awareness Mode của Apps trong Windows 10 Task Manager
Vô hiệu hóa Telemetry & Data Collection bằng Windows 10 bằng Task Scheduler
Làm thế nào để sử dụng Reliability Monitor trong Windows 10
