Cách tạo Đám mây Word trong Excel
Word Cloud hoặc Tag Cloud là một loại biểu đồ được sử dụng để trực quan hóa các từ khóa và thẻ quan trọng được sử dụng trong dữ liệu văn bản. Nó được tạo ra dựa trên tần suất và mức độ nổi bật của các từ được sử dụng trong văn bản. Trong hướng dẫn này, tôi sẽ chia sẻ hướng dẫn về cách tạo đám mây từ trong Microsoft Excel .
Trước khi bắt đầu, hãy để tôi đề cập rằng không có tính năng gốc nào trong MS Excel cho phép bạn tạo một đám mây từ. Tuy nhiên, có một số tiện ích bổ sung mà bạn có thể cài đặt để tạo các đám mây thẻ trong đó, như Bjorn's Word Clouds, ChartExpo , v.v. Nhưng, hầu hết chúng đều phải trả phí và một số khác là bản dùng thử. Để thêm một đám mây từ trong Excel miễn phí, bạn sẽ cần thử một thủ thuật đơn giản mà tôi sẽ chia sẻ trong bài viết này. Tôi sẽ sử dụng dịch vụ tạo từ đám mây trực tuyến miễn phí để tạo một đám mây thẻ từ dữ liệu Excel và sau đó nhập nó vào Microsoft Excel . Hãy kiểm tra dịch vụ web và các bước để làm như vậy.
Cách tạo Word Cloud trong Excel
Các bước cơ bản để thêm đám mây từ trong Excel là:
- Tạo trang tính trong Excel và xuất nó ở định dạng XLSX .
- Khởi chạy trình duyệt web và mở trang web WordClouds.com .
- Nhập tệp Excel(Excel) đã tạo vào đó, tạo đám mây thẻ, tùy chỉnh đám mây từ và xuất nó sang tệp hình ảnh.
- Đi tới Excel và thêm hình ảnh đám mây từ đã lưu vào bảng tính của bạn.
Hãy thảo luận chi tiết các bước này.
Trước tiên, bạn cần tạo một bảng tính hoặc mở một bảng tính hiện có trong Excel mà bạn muốn tạo một đám mây từ. Sau khi thêm dữ liệu của bạn vào bảng tính, hãy lưu nó ở định dạng XLSX Excel bằng cách sử dụng tùy chọn (XLSX Excel) File > Save As .
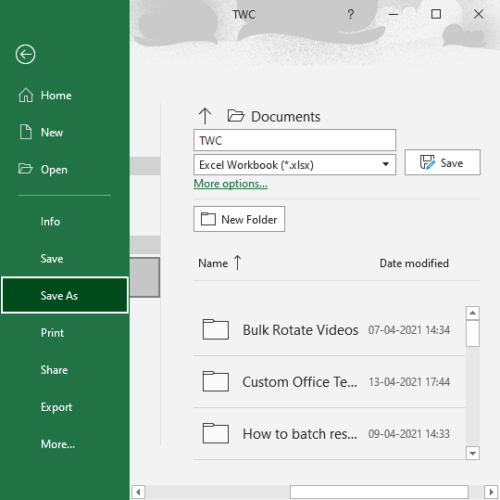
Bây giờ, hãy mở trình duyệt web và truy cập dịch vụ web này có tên là WordClouds.com . Dịch vụ web này cho phép bạn tạo một đám mây từ từ các tài liệu Microsoft Office, tệp văn bản(Microsoft Office documents, text files,) và PDF(PDFs) .
Tiếp theo, chuyển đến menu Tệp(File) và nhấp vào tùy chọn Mở tài liệu MS Office(Open MS Office document ) để nhập tệp bảng tính Excel mà bạn đã tạo.
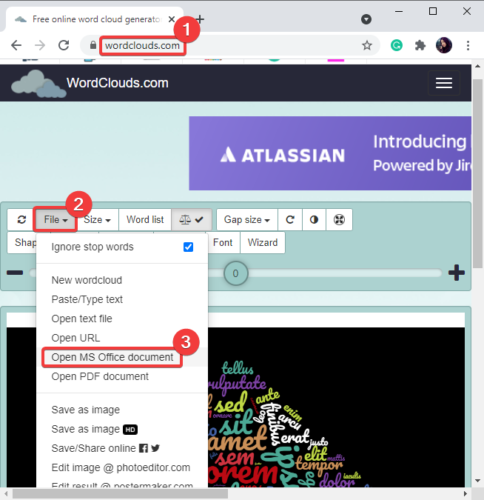
Sau đó, nó sẽ phân tích và xử lý bảng tính XLSX của bạn và tạo một đám mây từ từ dữ liệu Excel đã nhập . Sau đó bạn có thể tùy chỉnh rất nhiều thông số để chỉnh sửa word cloud cho phù hợp.
Ví dụ: nó cho phép bạn thay đổi (change) kích thước đám mây từ, tùy chỉnh kích thước khoảng cách giữa các từ, chọn chủ đề, chỉnh sửa màu sắc, thay đổi loại phông chữ và kích thước, chọn hướng của từ,(word cloud size, customize gap size between words, select a theme, edit colors, change font type and size, choose direction of words, ) v.v. Nó cũng cho phép bạn chọn hình dạng(select a shape) cho đám mây từ. các hình dạng và chữ cái có sẵn khác nhau.
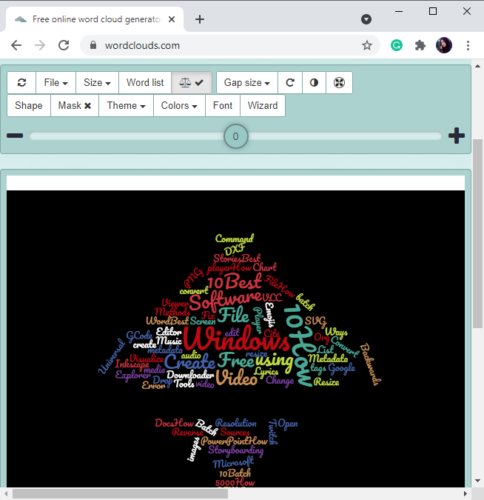
Bạn cũng có thể chỉnh sửa thủ công danh sách( edit the word list) từ được tìm nạp từ dữ liệu Excel bằng cách nhấp vào nút danh sách Word(Word list) . Ngoài ra, nó cho phép bạn nhập danh sách từ tùy chỉnh hoặc xuất danh sách hiện tại sang tệp CSV(CSV) .
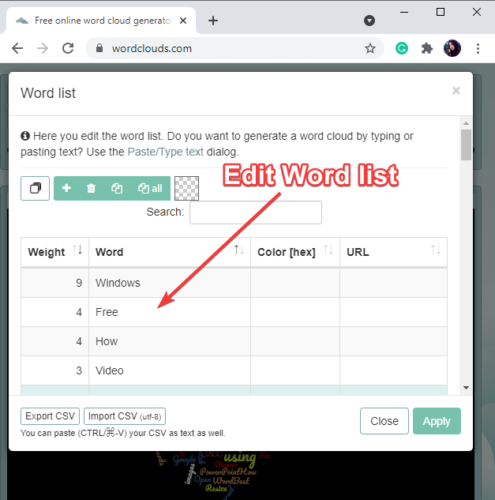
Khi hoàn tất việc tùy chỉnh đám mây từ của bạn, bạn có thể tải xuống dưới dạng hình ảnh bình thường hoặc HD ở định dạng tệp JPG , PNG hoặc SVG bằng cách sử dụng tùy chọn File > Save as Image .
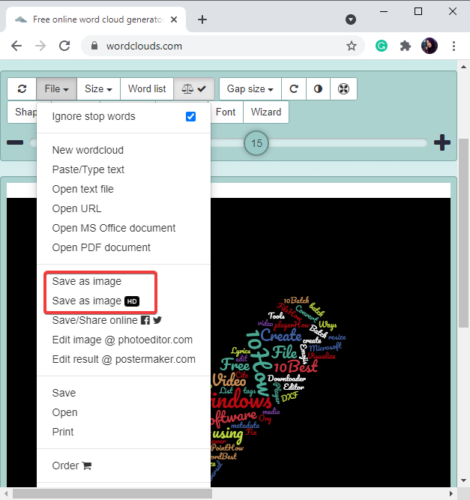
Bây giờ, một lần nữa chuyển đến bảng tính trong Microsoft Excel và từ tab Chèn , hãy nhấp vào tùy chọn (Insert)Illustrations > Pictures > This Device .
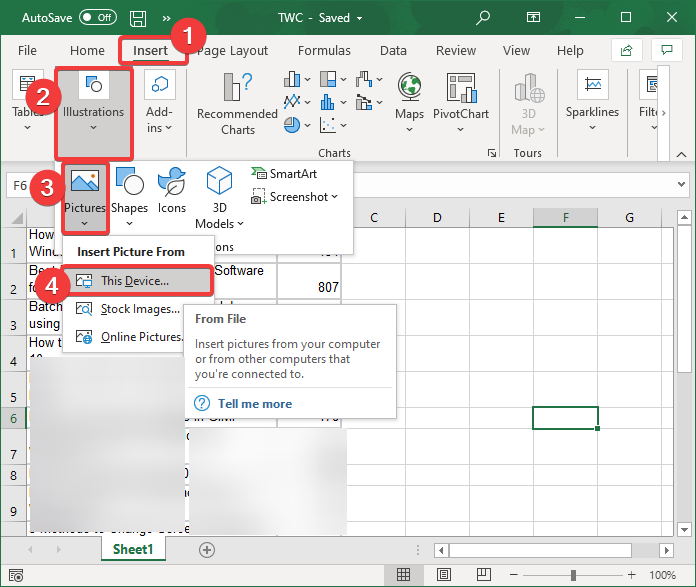
Điều này sẽ cho phép bạn duyệt và nhập hình ảnh đám mây từ mà bạn đã tải xuống trước đó. Nó sẽ được thêm vào trang tính Excel và bạn có thể đặt nó ở bất kỳ đâu trong bảng tính. Hơn nữa, bạn có thể sắp xếp, thay đổi kích thước, cắt, thay đổi kiểu ảnh(arrange, resize, crop, change picture style,) và định dạng(format) đồ họa đám mây từ được thêm vào.
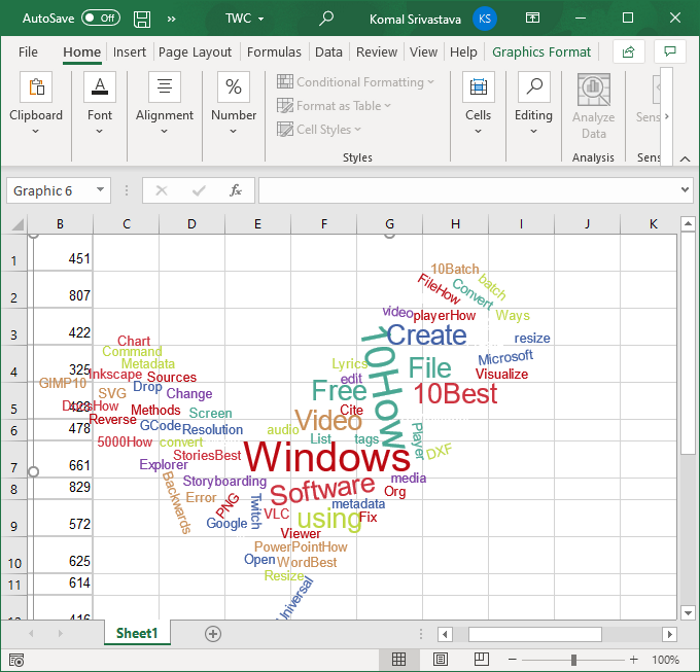
Bài viết này chỉ cho bạn một phương pháp dễ dàng để tạo một đám mây từ từ dữ liệu Excel và sau đó thêm nó vào trang tính Excel của bạn bằng dịch vụ trực tuyến miễn phí. Hãy thử nó và thêm các đám mây thẻ vào trang tính Excel mà không gặp nhiều rắc rối.
Đọc liên quan: (Related Read:) Tạo Đám mây Word trong PowerPoint.(Create a Word Cloud in PowerPoint.)
Related posts
Cách tạo Word Cloud trong Microsoft PowerPoint
Excel, Word or PowerPoint không thể bắt đầu lần trước
Làm thế nào để thay đổi File Format mặc định để lưu trong Word, Excel, PowerPoint
Làm thế nào để bắt đầu Word, Excel, PowerPoint, Outlook trong Safe Mode
Tăng số lượng tệp gần đây trong Word, Excel, PowerPoint
Cách cài đặt và sử dụng bổ trợ trong Microsoft Word and Excel cho iPad
Convert Word, PowerPoint, Excel Documents vào PDF bằng Google Docs
Cách khóa các ô trong Excel formula để bảo vệ chúng
Cách tạo và sử dụng Form Controls trong Excel
Cách xóa Clipboard trong Excel, Word or PowerPoint
Làm thế nào để sử dụng INT and LCM Functions trong Excel
Cách thay đổi mặc định Chart Color trong Word, Excel, PowerPoint
Cách sử dụng HLOOKUP function trong Microsoft Excel
Cách thay đổi màu của Excel worksheet Tab
Fix Yellow Triangle với Exclamation Point trong Excel or Word
Cách trích xuất tên miền từ URLs trong Microsoft Excel
Cách mở Word và Excel ở Chế độ An toàn
Format Text Như Superscript or Subscript trong Word, Excel, PowerPoint
Làm thế nào để sử dụng Automatic Data Type feature trong Excel
Microsoft Excel đang cố gắng khôi phục lại thông tin của bạn
