Cách định cấu hình & thiết lập cài đặt Tường lửa của Bộ định tuyến
Trong số rất nhiều tường lửa hiện có trên thị trường bảo mật là tường lửa bộ định tuyến. Không giống như tường lửa phần mềm, tường lửa bộ định tuyến cố gắng và chặn các yêu cầu truy vấn đến ở cấp máy chủ, do đó giữ cho toàn bộ mạng của bạn an toàn. Vì bộ định tuyến là điểm cuối của hầu hết các mạng và là điểm duy nhất kết nối bất kỳ máy tính nào trong mạng của bạn với Internet nên việc bật tường lửa bộ định tuyến sẽ giữ an toàn cho mạng của bạn.
Cách thiết lập Tường lửa của Bộ định tuyến
Bài viết này nói về cách thiết lập tường lửa bộ định tuyến hoặc định cấu hình bộ định tuyến của bạn để kích hoạt tường lửa. Chúng tôi cũng xem xét tất cả các cổng mà bạn cần để hoạt động thường xuyên.
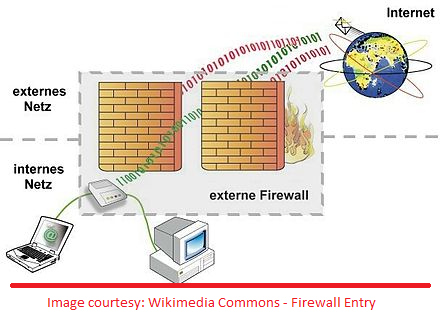
Mở trang cài đặt(Settings) và cấu hình tường lửa của bộ định tuyến(Router Firewall Configuration)
Trước khi có thể bật tường lửa của bộ định tuyến, bạn sẽ cần địa chỉ IP để truy cập trang cấu hình. Để lấy địa chỉ, hãy mở hộp thoại RUN bằng cách nhấn phím Windows Key + R. Type CMD và nhấn Enter .
Trong cửa sổ lệnh, nhập IPCONFIG /ALL và nhấn Enter . Ghi lại địa chỉ IP được cung cấp bên cạnh Gateway .
Bạn sẽ phải nhập địa chỉ đó (dưới dạng số, bao gồm cả dấu chấm) vào thanh địa chỉ của trình duyệt để mở trang cấu hình bộ định tuyến. Con số đó sẽ hoạt động trong hầu hết các trường hợp. Nếu nó không hoạt động, vui lòng liên hệ với bộ phận hỗ trợ bộ định tuyến để biết địa chỉ.
Đọc(Read) : Sự khác biệt giữa Modem và Bộ định tuyến(Difference between a Modem and a Router) .
Định cấu hình Tường lửa của Bộ định tuyến
Điều này chỉ đơn giản là bật / tắt tường lửa. Nếu bạn đã cài đặt Windows , rất có thể hệ điều hành đã thiết lập bộ định tuyến của bạn trong quá trình cài đặt. Bạn cũng có thể thiết lập nó theo cách thủ công, sử dụng trình duyệt bạn muốn.
Để thiết lập tường lửa bộ định tuyến:
- Truy cập trang chủ của bộ định tuyến bằng cách nhập địa chỉ IP bộ định tuyến vào trình duyệt (Địa chỉ bạn đã lưu ý trong phần trên; ví dụ: 192.168.1.1)
- Kiểm tra tùy chọn Tường lửa(Firewall) trên trang chủ của bộ định tuyến. Tùy chọn này có thể được nhóm dưới các tên khác nhau, chẳng hạn như Cài đặt nâng cao(Advanced Settings)
- Nếu Tường lửa(Firewall) bị vô hiệu hóa hoặc không được bật, hãy bấm để chọn và kích hoạt nó.
Hình ảnh bên dưới cho thấy tường lửa được kích hoạt trên bộ định tuyến Binatone Ethernet .
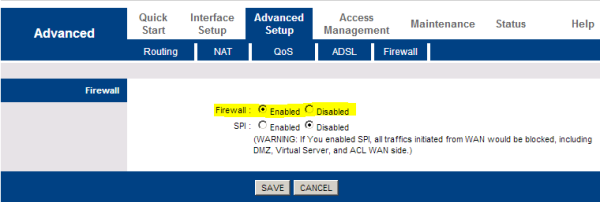
Các cổng quan trọng trên máy tính / mạng
Trang cấu hình bộ định tuyến khác nhau giữa các nhà sản xuất khác nhau. Tuy nhiên, tùy chọn để mở hoặc chặn một tập hợp các cổng phải có trên tất cả. Bạn nên tìm kiếm "chuyển tiếp cổng" để chặn các yêu cầu truy cập trái phép theo cách mà bạn không chặn các kết nối Internet quan trọng của mình . Sau đây là danh sách các cổng bạn cần mở. Nếu trên Windows , bạn không cần phải lo lắng vì nó xử lý các hạn chế về cổng.
- CỔNG SỐ 80(PORT NUMBER 80) cho phép Truy cập Internet(Internet Access) ( HTTP )
- Số cổng 443(Port Number 443) cho phép Truy cập Internet An toàn(Secure Internet Access) ( HTTPS )
- Cổng số 25(Port Number 25) là cổng mà bạn có thể truy cập email ( SMTP ) qua đó
Giữ mở các cổng trên là đủ để duyệt web và email bình thường. Các cổng bổ sung có thể được yêu cầu tùy thuộc vào nhu cầu phần mềm đặc biệt của bạn. Trong những trường hợp đó, phần mềm sẽ tự mở cổng yêu cầu.
MẸO: (TIP:) Cổng 80(Port 80) là cổng có thể cung cấp các vấn đề. Để biết liệu bạn có bộ định tuyến được định cấu hình đúng hay không, hãy truy cập grc.com và chạy kiểm tra ShieldsUP . Thử nghiệm này kiểm tra xem bộ định tuyến của bạn có phản hồi hoặc bỏ qua các yêu cầu UPnP ( Thiết bị (Devices)cắm(Universal Plug) và chạy(Play) đa năng ) để truy cập mạng của bạn hay không. Kết quả sẽ là 'bỏ qua'. Nếu bạn thấy kết quả tiêu cực, nghĩa là nếu bộ định tuyến của bạn 'phản hồi' với bất kỳ yêu cầu nào như vậy, bạn có thể nhờ sự trợ giúp của người có kiến thức tốt về bộ định tuyến để định cấu hình nó tốt hơn. Hoặc, bạn có thể thêm một tường lửa phần mềm(software firewall) bổ sung . TheWindowsClub cũng có một bài viết hay vềsự khác biệt giữa phần cứng và phần mềm tường lửa(difference between hardware and software firewalls) .
Phần này giải thích cách định cấu hình và thiết lập tường lửa của bộ định tuyến - và những cổng nào cần lưu ý, nếu bạn sử dụng các cấu hình nâng cao. Nếu bạn có bất kỳ câu hỏi hoặc nghi ngờ hoặc thậm chí cả mẹo, hãy chia sẻ chúng với chúng tôi bằng cách sử dụng phần nhận xét. Truy cập vào đây để đọc cách quản lý Tường lửa của Windows .
Liên quan(Related) : Cách truy cập và thay đổi Cài đặt Bộ định tuyến WiFi(change WiFi Router Settings) .
Related posts
Hardware firewall VS Tường lửa Software - Sự khác biệt
Đánh giá Firewalla Gold - Bộ định tuyến tường lửa để bảo vệ ngôi nhà của bạn
AmpliFi HD Router Với WiFi Mesh Review: Tốt Range & Touchscreen
AmpliFi Instant Router review: Easy WiFi Setup làm cho nó nổi bật!
Đánh giá Bộ định tuyến ASUS RT-N18U - Phần cứng Cao cấp với Giá Tầm trung
Cách khôi phục hoặc đặt lại cài đặt Windows Firewall thành mặc định
ZoneAlarm Free Firewall cho Windows 10
PrivateWin10 là Windows 10 Privacy Tool tiên tiến
Làm thế nào để chặn IP hay một trang web sử dụng PowerShell trong Windows 10
Bật hoặc Off Windows Defender Firewall Notifications trong Windows 10
Cách sử dụng Netsh Command để quản lý Windows Firewall
Glasswire Firewall and Network Monitoring Tool review
Cách Block hoặc mở Port trong Windows Firewall
Firewall and Network Protection trong Windows 10 là gì và cách ẩn phần này
Nhập khẩu, Export, Repair, Restore Default Firewall Policy trong Windows 10
Fix Unable đến Activate Windows Defender Firewall
Cách chặn hoặc bỏ chặn chương trình trong tường lửa của bộ bảo vệ Windows
Tường lửa của Bộ bảo vệ Windows với Bảo mật Nâng cao: Nó là gì? Làm thế nào để mở nó? bạn có thể làm gì với nó?
Fix error 0x8007042c cho Windows Update or Firewall
Cách bật hoặc tắt Firewall bằng Windows 10
