Sửa lỗi ứng dụng Thư và Lịch 0x80048802 trên Windows 10
Nếu bạn đang gặp phải lỗi ứng dụng Thư 0x80048802(Mail app error 0x80048802) khiến bạn không thể chuyển tiếp hoặc gửi email từ máy tính Windows 10 của mình, thì bài đăng này là dành cho bạn. Trong bài đăng này, chúng tôi sẽ cung cấp các giải pháp thích hợp nhất mà bạn có thể thử để giúp bạn khắc phục sự cố này.
Lỗi ứng dụng Windows 10 Mail 0x80048802
Nếu bạn gặp phải lỗi ứng dụng Thư(Mail) 0x80048802 này, bạn có thể thử các giải pháp được đề xuất của chúng tôi bên dưới không theo thứ tự cụ thể nào và xem điều đó có giúp giải quyết sự cố không.
- Chạy Trình gỡ rối ứng dụng Windows Store(Run Windows Store Apps Troubleshooter)
- Cập nhật ứng dụng Thư(Update Mail) và Lịch(Calendar) trên Microsoft Windows Store
- Đặt lại(Reset) hoặc Gỡ cài(Uninstall) đặt và cài đặt lại(Reinstall) ứng dụng Thư(Mail) & Lịch(Calendar)
- Bật kết nối proxy.
Hãy cùng xem mô tả về quy trình liên quan đến từng giải pháp được liệt kê.
1] Chạy Trình gỡ rối ứng dụng Windows Store(Run Windows Store Apps Troubleshooter)

Giải pháp này yêu cầu bạn chạy Trình gỡ rối ứng dụng Windows Store có sẵn(run the inbuilt Windows Store App Troubleshooter) và xem sự cố có được giải quyết hay không.
2] Cập nhật ứng dụng Thư(Update Mail) và Lịch(Calendar) trên Microsoft Store
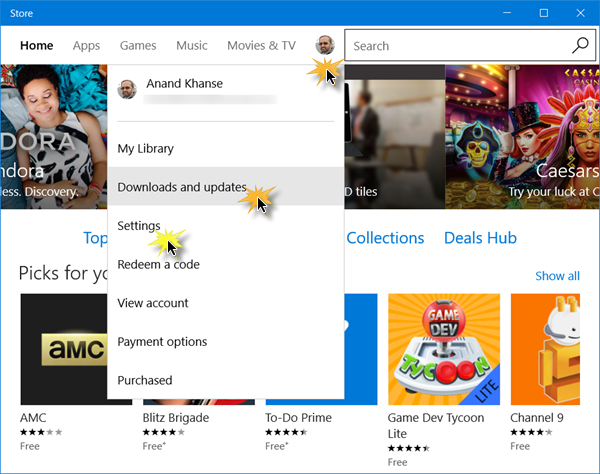
Giải pháp này yêu cầu bạn cập nhật ứng dụng Thư và Lịch trên Windows Store . Đây là cách thực hiện:
- Khởi chạy Windows Store và nhấp vào Hồ sơ của bạn ở trên cùng bên phải của Windows Store
- Chọn Tải xuống và Cập nhật(Download and Updates)
- Nhấp vào Kiểm tra các bản cập nhật (Check for updates ) để xem có bản cập nhật nào cho ứng dụng Thư(Mail) & Lịch(Calendar) hay không .
Nếu sự cố vẫn tiếp diễn, hãy thử giải pháp tiếp theo.
3] Đặt lại(Reset) hoặc Gỡ cài(Uninstall) đặt và cài đặt lại(Reinstall) ứng dụng Thư(Mail) & Lịch(Calendar)
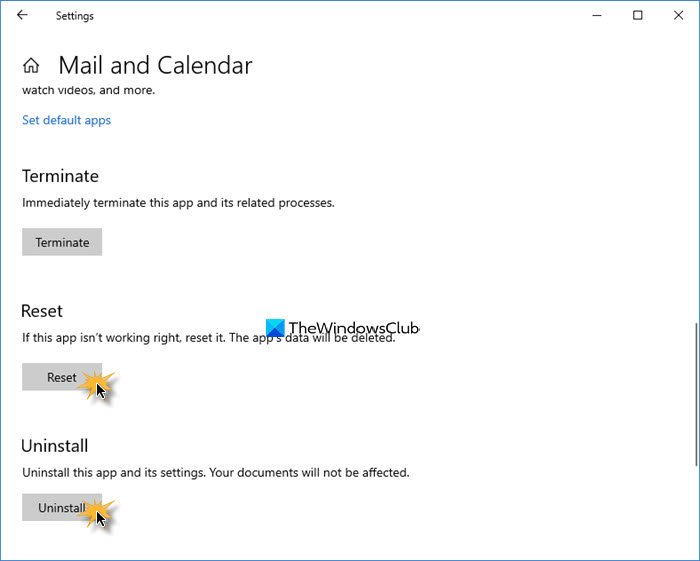
Mở Settings > Apps . Tìm ứng dụng Thư(Mail) & Lịch(Calendar) và nhấn vào liên kết Tùy chọn nâng cao(Advanced) .
Đặt lại ứng dụng và xem nó có hữu ích không.
Nếu không, hãy Gỡ cài đặt nó và sau đó đi tới Microsoft Store và tải xuống và cài đặt nó.
Lưu ý(Note) : Khi bạn mở Cửa hàng để cài đặt ứng dụng Thư(Mail) & Lịch(Calendar) , nếu nó cho biết sản phẩm đã được cài đặt, thì hãy đặt lại Microsoft Store(reset the Microsoft Store) . Bây giờ hãy kiểm tra xem nó có cho phép bạn cài đặt lại hay không. Nếu sự cố vẫn tiếp diễn, hãy thử khởi động lại PC của bạn, đăng hoàn toàn quá trình tắt và sau đó kiểm tra xem sự cố đã được giải quyết chưa. Nếu không, hãy tiếp tục với giải pháp tiếp theo.
4] Bật kết nối proxy
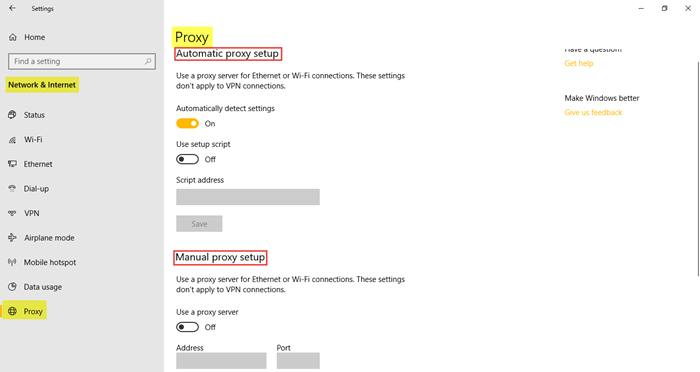
Làm như sau:
- Đi tới Cài đặt(Settings) và nhấp vào Mạng và Internet(Network and Internet)
- Nhấp vào Proxy và đảm bảo rằng Kết nối tự động phát hiện (Automatically detect connection ) được BẬT (ON ) và phần còn lại là TẮT.
Ngoài ra, hãy làm điều này:
Cùng với điều này, hãy làm theo các bước dưới đây:
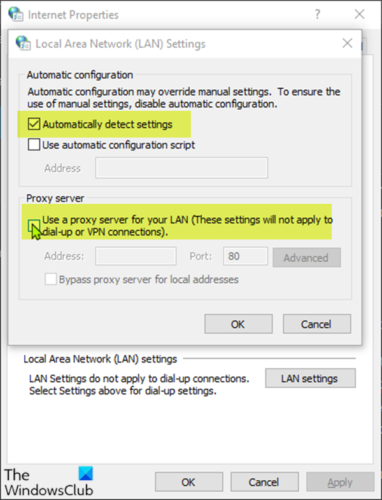
- Nhấn phím Windows + R để gọi hộp thoại Chạy.
- Trong hộp thoại Run, nhập inetcpl.cpl và nhấn Enter để mở Network Connections .
- Từ hộp thoại Internet Options , chuyển đến tab Connections và nhấp vào (Connections)LAN Setting.
- Bỏ chọn hộp kiểm Sử dụng máy chủ proxy cho mạng LAN của bạn(Use a proxy server for your LAN) (Các cài đặt này sẽ không áp dụng cho kết nối quay số hoặc VPN ).
- Kiểm tra Tự động phát hiện cài đặt(Automatically detect settings) và áp dụng các thay đổi.
Bây giờ hãy kiểm tra xem sự cố đã được giải quyết hay chưa.
Related posts
Ứng dụng Fix Mail and Calendar gặp sự cố khi mở trong Windows 10
Fix Mail, Calendar, và People Apps không làm việc
Fix Mail app error code 0x8007139f trên Windows 10/11
Error 0x80040154 trong Mail & Calendar app trên Windows 10
New Mail, Calendar và People Kinh nghiệm trong Outlook.com
Khắc phục sự cố đã xảy ra khi đồng bộ hóa ứng dụng thư trong Windows 10
Fix Windows 10 Mail Error 0x80040154 hoặc 0x80C8043E
Làm thế nào để đồng bộ hóa Outlook Calendar với Google Calendar
DesktopCal Desktop Calendar app cho Windows 10
Add Read-Write access đến Google Calendar trên tia sét Thunderbird
Làm thế nào để thay đổi Background Color của Calendar trong Outlook
Tốt nhất Google Sheets and Excel Online Calendar templates
Cách tắt hoặc thay đổi Notifications cho Google Calendar
Cách tạo và thêm Holidays lên Outlook Calendar
Cách sửa lỗi Email không cập nhật trong Mail trên iPhone
Cách tạo OneNote Calendar template
Cách sử dụng Mail, Feed Reader and Calendar trong Vivaldi browser
Làm thế nào để tùy chỉnh và nhúng Google Calendar trên bất kỳ trang web
Fix Google Calendar không đồng bộ hóa trên Android
Microsoft Đội Lịch thiếu hoặc không hiển thị
