Không kết nối được tài khoản YouTube của bạn với Discord trong Windows 11/10
Nếu bạn đang gặp phải lỗi Không thể kết nối tài khoản YouTube của mình với sự cố Discord(Failed to connect your YouTube account to Discord) trên PC Windows 11/10 , đây là hướng dẫn dành cho bạn. Trong bài đăng này, chúng tôi sẽ thảo luận về các phương pháp làm việc khả thi để khắc phục sự cố này. Chúng tôi đã chia sẻ các bản sửa lỗi để giải quyết sự cố kết nối Discord(Discord connection problems) trên PC Windows(Windows PC) . Ngoài ra, nhiều người dùng đã báo cáo rằng không thể kết nối tài khoản YouTube của họ với tài khoản Discord và gặp lỗi thông báo sau:
Failed to connect your YouTube account to Discord
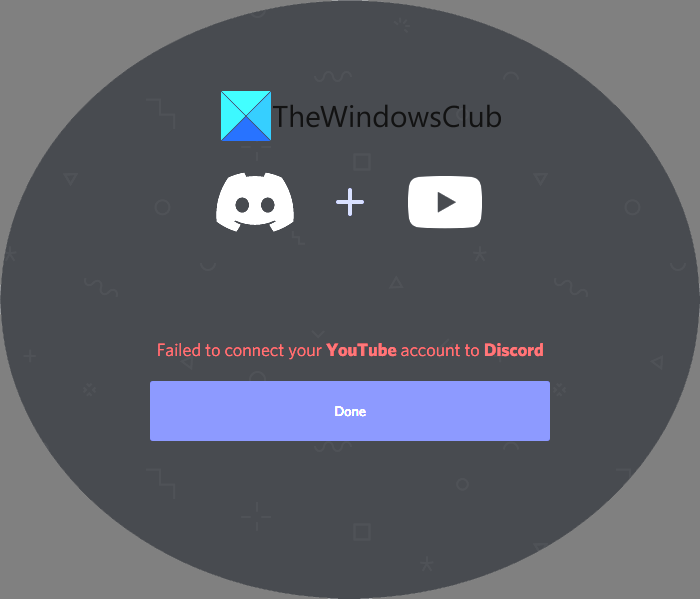
Hiện tại, lỗi này có thể phát sinh do nhiều nguyên nhân khác nhau như một số trục trặc kỹ thuật tạm thời, máy chủ YouTube hoặc Discord bị trục trặc, mạng internet của bạn không ổn định, v.v. Trong trường hợp bạn cũng gặp phải sự cố này, chúng tôi sẽ hỗ trợ bạn. Bạn có thể thử các giải pháp được đề cập trong bài viết này để giải quyết vấn đề. Tuy nhiên, trước đó, hãy để chúng tôi thảo luận về các bước chính xác để liên kết tài khoản YouTube với tài khoản (YouTube)Discord của bạn .
Làm cách nào để liên kết tài khoản YouTube với tài khoản (YouTube)Discord của tôi ?
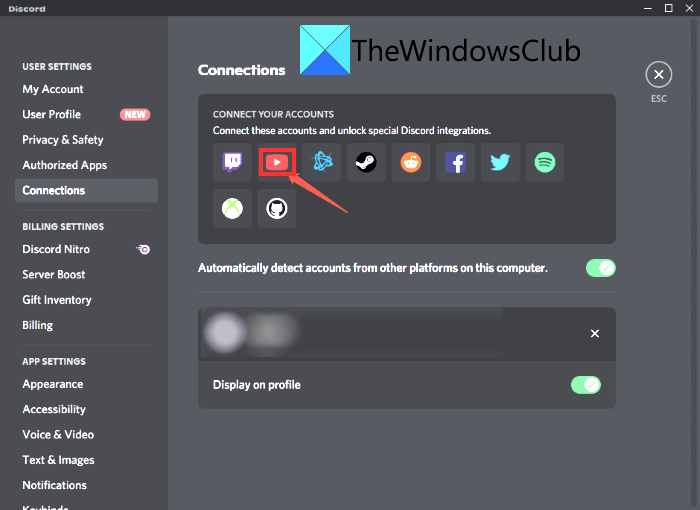
Bạn có thể dễ dàng liên kết tài khoản YouTube với tài khoản (YouTube)Discord của mình bằng cách làm theo các bước sau:
- Đầu tiên, khởi chạy ứng dụng Discord và sau đó đăng nhập vào tài khoản Discord của bạn .
- Bây giờ, hãy chuyển đến phần Cài đặt(User Settings) người dùng và sau đó nhấp vào tùy chọn Kết nối(Connections) có trong bảng điều khiển bên trái.
- Tiếp theo, từ danh sách dịch vụ, hãy chọn dịch vụ YouTube để kết nối tài khoản YouTube của bạn .
- Sau đó, đăng nhập và thiết lập tài khoản YouTube của bạn để tích hợp vào Discord . Nếu bạn đã đăng nhập vào tài khoản YouTube của mình trên thiết bị hiện tại, bạn sẽ chỉ cần cho phép một yêu cầu truy cập từ Discord để kết nối với tài khoản YouTube của bạn .
Bây giờ, nếu bạn không thể kết nối tài khoản YouTube của mình với Discord bằng phương pháp trên, thì bài viết này đề cập đến một số bản sửa lỗi đang hoạt động để giải quyết sự cố. Hãy để chúng tôi kiểm tra giải pháp làm việc để khắc phục sự cố này ngay bây giờ!
Khắc phục(Fix) Lỗi không kết nối được tài khoản YouTube của bạn với lỗi Discord
Dưới đây là các phương pháp khác nhau để khắc phục sự cố “Không thể kết nối tài khoản YouTube của bạn với Discord” trên PC chạy Windows 11/10 của bạn:
- Hãy thử một số bản sửa lỗi chung như Khởi động lại(Restart) ứng dụng, Thử(Retry) kết nối lại tài khoản YouTube , v.v.
- Kiểm tra xem YouTube hoặc Discord có ngừng hoạt động không.
- Kiểm tra xem Kết nối Internet(Internet Connect) của bạn có ổn định hay không.
- Cập nhật ứng dụng Discord của bạn.
- Gỡ cài đặt, sau đó Cài đặt lại Discord.
- Liên hệ với trang Hỗ trợ Discord.
Hãy để chúng tôi thảo luận chi tiết về các bản sửa lỗi được đề cập ở trên ngay bây giờ!
1] Thử(Try) một số bản sửa lỗi chung như Khởi động lại(Restart) ứng dụng, Thử(Retry) kết nối lại tài khoản YouTube , v.v.
Có thể có một số sự cố tạm thời có thể gây ra lỗi “Không thể kết nối tài khoản YouTube của bạn với Discord”. Vì vậy, bạn có thể thử một số phương pháp phổ biến và nhanh chóng để khắc phục, chẳng hạn như:
- Khởi động lại ứng dụng Discord và thử kết nối lại tài khoản YouTube của bạn với Discord .
- Đăng xuất và sau đó đăng nhập vào tài khoản Discord và xem sự cố đã biến mất chưa.
- Hãy thử kết nối lại tài khoản YouTube của bạn với Discord vài lần và xem nó có hoạt động không.
- Khởi động lại PC Windows 11/10 của bạn hoặc bất kỳ thiết bị nào bạn đang sử dụng Discord .
- Nếu bạn đang sử dụng Discord trong trình duyệt web, hãy chuyển sang trình duyệt web khác, sau đó kiểm tra xem sự cố có xuất hiện trong trình duyệt khác hay không.
- Sử dụng Discord(Use Discord) trên nền tảng khác. Nếu bạn đang sử dụng nó trên Windows 11/10 , hãy kiểm tra trên điện thoại thông minh hoặc iOS của bạn để xem có sự cố hay không.
- Nếu bạn đang sử dụng ứng dụng Discord trên Windows 11/10 , bạn có thể thử khắc phục sự cố chương trình Discord và xem nó có khắc phục được lỗi cho bạn không.
Nếu không có thủ thuật nào ở trên giải quyết được sự cố cho bạn, chỉ cần chuyển sang giải pháp tiếp theo hoặc bất kỳ giải pháp nào phù hợp để khắc phục sự cố.
Xem: (See:) Sửa lỗi YouTube 400 trên PC.(Fix YouTube Error 400 on PC.)
2] Kiểm tra(Check) xem YouTube hoặc Discord có hoạt động không
Sự cố mà bạn không thể kết nối tài khoản YouTube của mình với Discord có thể được kích hoạt nếu (Discord)YouTube hoặc Discord xảy ra sự cố ngừng hoạt động . Vì vậy, hãy đảm bảo rằng dịch vụ YouTube hoặc Discord không ngừng hoạt động vào lúc này. Bạn có thể sử dụng discordstatus.com để kiểm tra trạng thái dịch vụ DIscord hoặc sử dụng một trong các trang này(use one of these sites) để kiểm tra trạng thái của YouTube hoặc Discord.
Trong trường hợp các máy chủ liên quan gặp sự cố, bạn không thể làm gì được vì đây là sự cố tại trang máy chủ. Tất cả những gì bạn có thể làm là đợi một lúc cho đến khi dịch vụ hoạt động trở lại rồi thử kết nối lại tài khoản YouTube của bạn với (YouTube)Discord .
Đọc: (Read:) Khắc phục sự cố ứng dụng Discord không mở trong Windows PC.(Fix Discord app won’t open in Windows PC.)
3] Kiểm tra(Check) xem kết nối Internet của bạn có ổn định hay không
Nếu kết nối internet của bạn không ổn định, điều này có thể gây ra sự cố “Không kết nối được tài khoản YouTube của bạn với (YouTube)Discord ” khi cố gắng kết nối với tài khoản YouTube trong Discord . Ngoài ra, nếu bạn đột ngột bị ngắt kết nối Internet khi đang kết nối với tài khoản YouTube của mình, bạn sẽ không thể kết nối tài khoản YouTube của mình với Discord .
Vì vậy, hãy đảm bảo rằng bạn được kết nối tốt với internet để tránh các sự cố kết nối như vậy. Ngoài ra, bạn cũng có thể kiểm tra thủ công modem vật lý, bộ định tuyến và cáp mạng để kiểm tra xem mọi thứ có ở trạng thái chính xác hay không. Nếu kết nối Internet không phải là sự cố, hãy thử một bản sửa lỗi khác từ bài đăng này để giải quyết sự cố.
Đọc: (Read:) Cách khắc phục sự cố WiFi trong Windows(How to fix WiFi problems in Windows)
4] Cập nhật ứng dụng Discord của bạn
Nếu bạn đang sử dụng phiên bản lỗi thời của ứng dụng Discord trên PC (Discord)Windows 11/10 , hãy cập nhật lên phiên bản mới nhất của Discord từ trang web chính thức của ứng dụng này. Đôi khi bạn gặp phải nhiều vấn đề khác nhau do phiên bản của ứng dụng đã lỗi thời. Do đó(Hence) , bạn nên cập nhật ứng dụng Discord và xem lỗi có biến mất hay không.
Bạn có thể cập nhật ứng dụng Discord bằng cách truy cập trang web chính thức của nó, sau đó kiểm tra và tải xuống phiên bản mới nhất có sẵn. Sau đó, cài đặt nó trên hệ thống của bạn bằng trình cài đặt được cập nhật. Bạn cũng có thể sử dụng phần mềm miễn phí như Ninite để cập nhật nhanh chóng và tự động tất cả phần mềm của mình bao gồm DIscord trên Windows 11/10 .
Xem: (See:) Trình kiểm tra cập nhật phần mềm để quét PC của bạn để tìm các bản cập nhật mới nhất hiện có.(Software Update Checkers to scan your PC for the latest available updates.)
5] Gỡ cài(Uninstall) đặt , sau đó cài đặt lại Discord(Reinstall Discord)
Nếu các phương pháp trên không hiệu quả với bạn, bạn có thể thử cài đặt lại ứng dụng Discord trên Windows 11/10 . Việc cài đặt ứng dụng không chính xác(Incorrect) hoặc không đầy đủ có thể gây ra nhiều vấn đề. Vì vậy, trước tiên, hãy gỡ cài đặt chương trình Discord và sau đó cài đặt lại chương trình bằng trình cài đặt của nó từ trang web chính thức. Và sau đó, hãy kiểm tra xem bạn có thể kết nối tài khoản YouTube của mình với tài khoản (YouTube)Discord hay không.
Đọc: (Read:) Công cụ gỡ cài đặt, cài đặt lại các ứng dụng Store được cài đặt sẵn Windows 10
6] Liên hệ với Nhóm hỗ trợ Discord
Bạn cũng có thể thử liên hệ với nhóm hỗ trợ của Discord bằng cách truy cập trang hỗ trợ(support page) của nó hoặc gửi yêu cầu hoặc truy vấn(submit a request or query) . Chỉ cần(Just) nhập truy vấn của bạn và họ sẽ liên hệ lại với bạn với các giải pháp khả thi để khắc phục sự cố.
Đọc: (Read:) Nhận xét trên YouTube không tải.(YouTube Comments not loading.)
Tại sao YouTube không hiển thị trên Discord ?
YouTube có thể không hiển thị trên Discord nếu tùy chọn Xem trước liên kết(Link Preview) tự động bị tắt trong Discord . Vì vậy, hãy đảm bảo rằng tùy chọn Xem trước liên kết(Link Preview) được bật. Đối với điều đó, hãy chuyển đến tài khoản Discord của bạn và chuyển đến phần Cài đặt( User Settings) người dùng . Sau đó, điều hướng đến tab Văn bản & Hình ảnh(Text & Images) rồi kiểm tra xem tùy chọn Xem trước liên kết(Link Preview) có được bật hay không. Kiểm tra xem điều này có khắc phục được sự cố cho bạn hay không.
Đó là nó! Hy vọng hướng dẫn này sẽ giúp bạn khắc phục lỗi “Không thể kết nối tài khoản YouTube của bạn với Discord” trên PC chạy Windows 11/10 của mình.
Related posts
Fix Discord Mic không làm việc trong Windows 11/10
Fix Discord Notifications không hoạt động trên Windows 11/10
Cách giảm Discord CPU usage bằng Windows 10
Discord Screen Share Audio không làm việc trên Windows 11/10
Discord Overlay không làm việc trong Windows 10: Làm thế nào để Fix It
Mail and Calendar app freezes, gặp sự cố hoặc không hoạt động trong Windows 11/10
CPU không chạy ở Full speed or capacity trong Windows 11/10
Cách khắc phục No Sound trên YouTube trên Windows 11/10
Cách sử dụng Alarms and Clocks app của Windows 10
một PLS file là gì? Làm thế nào để tạo ra một PLS file trong Windows 11/10?
Windows.edb file trong Windows 10 là gì
một PPS file là gì? Làm thế nào để chuyển đổi PPS để PDF trong Windows 11/10?
Best Laptop Battery Test software & Diagnostic tools cho Windows 10
Làm thế nào để kiểm tra Webcam trong Windows 11/10? Là nó làm việc?
Làm thế nào để thay đổi Webcam mặc định trong máy tính Windows 10
Adjust Monitor của bạn cho screen resolution tốt hơn trong Windows 10
Fix Crypt32.dll không tìm thấy hoặc thiếu lỗi trong Windows 11/10
Fix Windows 10 Black Screen của Death vấn đề; Stuck trên Black Screen
Best ISO Mounter software miễn phí cho Windows 10
chậm trễ âm thanh Fix Bluetooth trong Windows 10
