Color Calibration tiếp tục đặt lại trong Windows 11/10
Windows 11/10 cung cấp Color Calibration cho phép bạn có được cài đặt hiển thị tốt nhất theo sở thích của mình. Tuy nhiên, nó đã được báo cáo rằng hiệu chuẩn màu tiếp tục đặt lại ngay cả khi đã thay đổi. Nó xảy ra mỗi khi bạn đăng nhập hoặc những gì bạn thấy trong bản xem trước không được áp dụng. Một trong những người dùng đã báo cáo rằng anh ta có thể xem bản xem trước, nhưng màn hình sẽ chuyển về cài đặt màu mặc định ngay khi anh ta thoát khỏi công cụ.
Bài đăng này sẽ xem xét các lý do có thể xảy ra và cách bạn khắc phục sự cố trong đó hiệu chỉnh màu của Windows liên tục đặt lại. (Windows)Điều này xảy ra với mọi màn hình nếu bạn thiết lập nhiều màn hình.

Hiệu chỉnh màu hiển thị(Display Color Calibration) tiếp tục đặt lại trên Windows
Nếu Hiệu chỉnh màu hiển thị(Display Color Calibration) không lưu nhưng vẫn tiếp tục đặt lại trên Windows 11/10 của bạn, thì một trong những đề xuất này chắc chắn sẽ giúp ích cho bạn.
- Tắt hoặc Xóa(Remove) phần mềm liên quan đến hiệu chuẩn màu
- Sử dụng Windows Display Calibration
- Sử dụng Bảng điều khiển màu OEM
- Tắt lịch hiệu chuẩn
- Cập nhật hoặc khôi phục trình điều khiển đồ họa
Bạn có thể cần một tài khoản người dùng quản trị để thử một số trong số này.
1] Tắt(Disable) hoặc Xóa(Remove) phần mềm liên quan đến hiệu chuẩn màu
Phần mềm(Software) như F.lux và Night Light ( tính năng của Windows ) có thể tiếp nhận cài đặt mặc định hoặc đã thay đổi và làm cho nó trông khác. Chúng tôi thực sự khuyên bạn nên tắt Night Light và gỡ cài đặt bất kỳ phần mềm nào khác có thể làm điều đó.
2] Sử dụng Windows Display Calibration

Nhập Quản lý màu(Type Color Management) trong menu Bắt đầu(Start) và nhấp để mở khi nó xuất hiện. Chọn màn hình và chọn hộp có nội dung — Sử dụng cài đặt của tôi cho thiết bị này. Ngoài ra, hãy nhấp vào tab Nâng cao(Advanced) và nhấp vào Thay đổi Mặc định Hệ thống(Change System Defaults) .
Chọn hộp có nội dung — sử dụng hiệu chuẩn màn hình Windows . Áp dụng(Apply) và thoát. Bây giờ bạn sẽ có thể thấy sự thay đổi khi bạn thực hiện nó.
3] Sử dụng Bảng điều khiển màu OEM
OEM như NVIDIA cung cấp bảng điều khiển của riêng họ để hiệu chỉnh cài đặt màu sắc. Các cài đặt này có sẵn cho nhiều màn hình và chúng được ưu tiên hơn các cài đặt từ HĐH. Nếu bạn thay đổi nó ở đây, nó sẽ giữ chúng.
4] Tắt lịch hiệu chuẩn
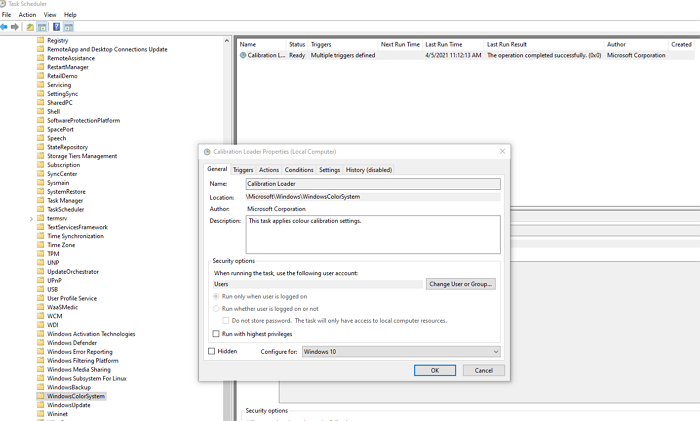
Windows 10 chạy một lịch trình mỗi khi bạn đăng nhập vào máy tính. Nếu gặp sự cố này khi khởi động lại máy tính, bạn có thể chọn tắt bộ lập lịch.
Mở Trình lập lịch tác vụ(Task Scheduler) và điều hướng đến MicrosoftWindowsWindowsColorSystem. Sau đó xác định vị trí tác vụ Thuộc tính bộ tải hiệu chuẩn(Calibration Loader Properties) . Nhấp đúp để mở nó.
Chuyển sang tab Trình kích hoạt(Triggers) và tắt trình kích hoạt “Lúc đăng nhập”. Để sửa đổi, hãy nhấp đúp để mở nó và bỏ chọn hộp bên cạnh Đã bật(Enabled) .
Hiệu chỉnh lại màn hình và khởi động lại. Lần này nó sẽ khắc phục sự cố.
Liên quan(Related) : Quản lý màu không hoạt động trong Windows.
5] Cập nhật(Update) hoặc khôi phục trình điều khiển đồ họa
Phương án cuối cùng là cập nhật hoặc khôi phục trình điều khiển đồ họa. Nếu gần đây bạn đã cập nhật Windows , thì bạn kiểm tra phiên bản mới của trình điều khiển. Trong trường hợp trình điều khiển đã được cập nhật, bạn nên quay trở lại.
Đọc(Read) : Công cụ Hiệu chỉnh Màn hình Miễn phí cho PC Windows(Free Monitor Calibration Tools for Windows PC) .
Related posts
Best miễn phí Color Calibration Tools cho Windows 10
Change Screen Resolution, Color Calibration trong Windows 10
Cách ngăn chặn Windows 10 screen display của bạn tắt
Cách thêm và xóa Wireless Display feature trong Windows 10
Screen or images Hiển thị các tạo phẩm hoặc Distortion trong Windows 10
Làm thế nào để thêm Group Policy Editor để Windows 10 Home Edition
Cài đặt đồng bộ hóa Windows 10 không hoạt động bị mờ đi
Fix Desktop BẮT ĐẦU Pink or Purple Trong Windows 10
Cách hiển thị Details pane bằng File Explorer trong Windows 10
Cách thay đổi Display Resolution bằng Windows 10
Cách sử dụng Alarms and Clocks app của Windows 10
Làm thế nào để tạo ra một Radar Chart trong Windows 11/10
Làm thế nào để kiểm tra Shutdown and Startup Log trong Windows 10
NVIDIA Display cài đặt này không có sẵn trong Windows 10
Microsoft Intune không đồng bộ hóa? Force Intune để đồng bộ hóa bằng Windows 11/10
Cách bật hoặc Disable Archive Apps feature trong Windows 10
Thông báo Taskbar không hiển thị trong Windows 10
Fix Screen Aspect Ratio vấn đề trong Windows 11/10
Cách bật và sử dụng Color Filters cho người dùng Colorblind bằng Windows 10
PDF text biến mất khi chỉnh sửa hoặc lưu tệp trong Windows 10
