Sự cố khi tải lên dịch vụ Báo cáo lỗi Windows
Tất cả chúng ta đều biết rằng sử dụng Windows Action Center , chúng ta có thể giải quyết các sự cố với hệ thống của mình bằng cách sử dụng nút Kiểm tra các giải pháp(Check for solutions) được đề cập đối với sự cố. Vì vậy, theo thời gian, chúng ta phải đối phó với các vấn đề khác nhau và theo đó, chúng ta phải kiểm tra các bản sửa lỗi. Nhưng gần đây, tôi nhận thấy rằng bất cứ khi nào tôi nhấn nút Kiểm tra giải pháp(Check for solutions) trong Trung tâm hành động(Action Cente) r , tôi nhận được lỗi sau:
Problem connecting to the Windows Error Reporting service. Some of the reports could not be uploaded to the Windows Error Reporting service. Please try again later.
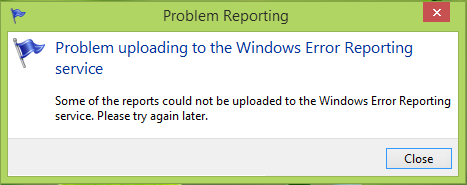
Rõ ràng từ thông báo lỗi, sự cố này liên quan đến hoạt động của dịch vụ Báo cáo lỗi Windows(Windows Error Reporting) và các dịch vụ phụ thuộc của nó. Nếu chúng không hoạt động chính xác, bạn sẽ tiếp tục nhận được thông báo lỗi này. Do đó, do sự cố này, bạn không thể kiểm tra các giải pháp trong Trung tâm Hành động(Action Center) và do đó, bạn có thể gặp nhiều sự cố đối với PC của mình mà vẫn chưa được giải quyết.
Sự(Problem) cố khi kết nối với dịch vụ Báo cáo lỗi Windows(Windows Error Reporting)
Dịch vụ Báo cáo Lỗi Windows(Windows Error Reporting Service) giúp Microsoft và các đối tác của Microsoft(Microsoft) chẩn đoán sự cố trong phần mềm bạn sử dụng và cung cấp giải pháp. Trước đó, chúng tôi đã viết blog về cách bật hoặc tắt Dịch vụ Báo cáo Lỗi của Windows . Hôm nay chúng ta sẽ xem làm thế nào để khắc phục sự cố này.
1. Nhấn Windows Key + R và nhập services.msc trong hộp thoại Run :
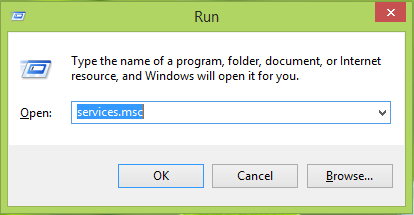
2. Trong cửa sổ Dịch vụ(Services) , cuộn xuống và tìm Dịch vụ Báo cáo Lỗi Windows(Windows Error Reporting Service) . Nếu bạn đang gặp phải sự cố này, dịch vụ có thể không chạy(Running) . Nhấp đúp(Double) vào dịch vụ này để mở Thuộc tính(Properties) của nó .
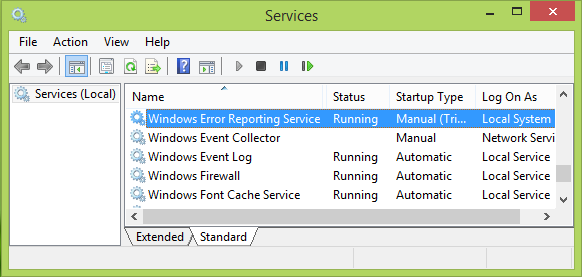
3. Trong cửa sổ được hiển thị bên dưới, hãy đảm bảo rằng Startup typ e là Thủ(Manual) công hoặc Tự động(Automatic) . Sau đó nhấp vào tùy chọn Bắt đầu(Start) nếu dịch vụ không chạy trên hệ thống của bạn. Nhấp vào Áp dụng(Apply) , sau đó nhấp vào OK , khi bạn thực hiện xong các thay đổi.
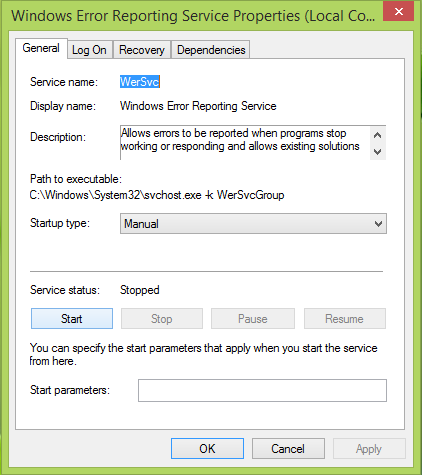
Bây giờ bạn có thể đóng cửa sổ Dịch vụ(Services) và khởi động lại máy. Sau khi khởi động lại, bạn có thể kiểm tra các giải pháp cho sự cố trong Action Center , bạn sẽ thấy rằng sự cố đã được giải quyết thành công.
Hi vọng điêu nay co ich!
Dưới đây là một số bước khắc phục sự cố bổ sung nếu bạn thấy rằng Dịch vụ Windows của mình sẽ không khởi động(Windows Services will not start) .
Xem bài đăng này nếu bạn nhận được Lỗi ứng dụng WerMgr.exe hoặc WerFault.exe.(WerMgr.exe or WerFault.exe Application Error.)
Related posts
Microsoft Windows Error Reporting Service Trong Windows 10
Enable hoặc Disable Windows Error Reporting trong Windows 10
Background Intelligent Transfer Service không làm việc trong Windows 11/10
Windows Cryptographic Service Provider đã báo cáo lỗi
Fix Windows Server Update Services Error Code 0x80072EE6
Windows Installer không hoạt động đúng trong Windows 10
Cách bật debug logging trong Windows Time Service
Cách sửa chữa Print Spooler bằng Windows 10
Windows Update Service Thiếu trong Windows 10
Remote Desktop Services Nguyên nhân High CPU trong Windows 10
Làm thế nào để kích hoạt các DNS Client Service nếu màu xám trong Windows 10
TrustedInstaller.exe trong Windows 11/10 là gì?
Windows không thể khởi động Service, Error 0x80070005, Access Is Denied
Windows Services Panel của tôi cho phép bạn quản lý Windows Services dễ dàng
Fix Windows Update Error 0x80070005
Windows Installer Hangs - Thu thập thông tin cần thiết
NTP client Hiển thị Time không chính xác trên Windows 10
DHCP Client Service cung cấp Access Denied error trong Windows 11/10
Làm thế nào để kích hoạt tính năng Debug khai thác gỗ cho Netlogon service trên Windows 10
Error 1069: Dịch vụ không bắt đầu do lỗi đăng nhập trong Windows 10
