Cách chèn hình mờ trong tài liệu Word
Văn bản mờ hoặc bị trôi xuất hiện trên nền nội dung của bạn là hình mờ. Mục đích của nó là để đánh dấu tính xác thực của nhà sản xuất. Các ứng dụng Office(Office) như Microsoft Word cho phép bạn chèn hình mờ vào tài liệu của nó và cách tốt nhất để làm việc với hình mờ trong Word là trên PC hoặc Máy tính để bàn(Desktop) , thay vì trong trình duyệt web hoặc ứng dụng dành cho thiết bị di động.
Thêm(Add) hình mờ vào tài liệu Microsoft Word
Nếu bạn muốn chèn hình mờ trong tài liệu Microsoft Word , hãy tùy chỉnh phông chữ, bố cục, v.v. bạn làm như vậy bằng cách làm theo các hướng dẫn sau. Giống như đầu trang và chân trang, hình mờ thường xuất hiện trên tất cả các trang trong tài liệu của bạn, ngoại trừ trang bìa. Tuy nhiên, bạn có thể chọn:
- Chèn(Insert) hình mờ trên một trang Word
- Chèn(Insert) hình mờ trên tất cả các trang của Word
- Chèn hình mờ hình ảnh
Hình mờ có thể là một biểu trưng, con tem hoặc chữ ký được đặt chồng lên một hình ảnh, với độ trong suốt rất cao.
1] Chèn(Insert) hình mờ trên một trang Word
Mở Microsoft Word và nhấp vào nơi bạn muốn đặt hình mờ trên trang.
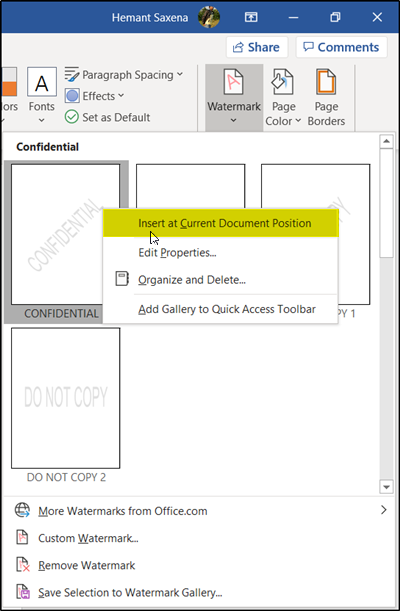
Tiếp theo, từ menu Ribbon , chọn tab ' Design ' và chọn 'Watermark' từ phần ' Page Background' .
Nhấn vào mũi tên thả xuống để chọn bố cục mong muốn, sau đó nhấp chuột phải vào nó và chọn Chèn(Insert) tại Vị trí Tài liệu Hiện tại(Current Document Position) .

Ngay lập tức, hình mờ sẽ xuất hiện dưới dạng hộp văn bản, như trong hình trên.
Đọc(Read) : Cách thêm hình mờ vào trang chiếu PowerPoint(How to add a watermark to PowerPoint slides) .
2] Chèn(Insert) hình mờ trên tất cả các trang của Word
Nếu hình mờ không xuất hiện trên một số trang của Microsoft Word , bạn có thể đặt hình mờ trên tất cả các trang thông qua tùy chọn 'Hình mờ tùy chỉnh'. Đối với điều này,

Chuyển sang ' Thiết kế(Design) ', chọn ' Hình mờ(Watermark) '> Hình mờ tùy chỉnh.

3] Chèn hình mờ hình ảnh
Bạn cũng có thể chọn thêm Hình mờ hình ảnh(Picture Watermark) . Đối với điều này, chỉ cần chọn tùy chọn Hình mờ hình ảnh(Picture watermark) và nhấn nút ' chọn hình ảnh(select a picture) '.
Sau đó, chọn ảnh cho hình mờ từ một trong các tùy chọn sau,
- Clip Art từ Office.com ( Cung cấp(Offers) ảnh và minh họa miễn phí bản quyền)
- Tìm kiếm hình ảnh(Image Search) trên Bing ( Tìm kiếm(Searches) hình ảnh mong muốn từ web)
- Từ một tệp (duyệt tệp trên máy tính hoặc mạng cục bộ của bạn)

Khi bạn tìm thấy hình ảnh mong muốn, hãy chọn nó và nhấn nút 'Chèn'.

Sau đó, kiểm tra nền của tài liệu, bạn sẽ tìm thấy hình ảnh đã chọn được thêm làm hình mờ ở đó.
Những công cụ này sẽ giúp bạn thêm Watermark vào Hình ảnh trực tuyến miễn phí(add Watermark to Image online free) .(These tools will help you add Watermark to Image online free.)
Related posts
Làm thế nào để sử dụng Rewrite Suggestions trong Word cho Web application
Excel, Word or PowerPoint không thể bắt đầu lần trước
Làm thế nào để tạo ra một Booklet or Book với Microsoft Word
Làm thế nào để Turn off Paragraph dấu trong Microsoft Word
Best Invoice Templates cho Word Online để tạo Business Invoices miễn phí
Word khai trương bằng WordPad thay vì Word
Cách hiển thị Spelling and Grammar tool trên Quick Access Toolbar trong Word
FocusWriter là một Word Processor miễn phí Distraction-miễn phí cho Writers
Word Mở tài liệu ở chế độ chỉ đọc trong Windows 10
Cách quản lý Document Versions bằng Word
ASD file là gì và cách mở nó trong Microsoft Word?
Cách tải xuống Page Borders cho Microsoft Word miễn phí
Cách thay đổi AutoSave and AutoRecover time trong Word
Cách trích xuất Email Addresses từ Word document
Tháo Background của một hình ảnh với Microsoft Word
Cách vẽ trong Microsoft Word bằng các công cụ Draw Tab
Làm thế nào để so sánh hai Word tài liệu và sự khác biệt nổi bật
Cách chèn Text từ Word file vào Publisher publication
Keyboard Shortcuts không hoạt động trong Word
Làm thế nào để bắt đầu Word, Excel, PowerPoint, Outlook trong Safe Mode
