Micrô Astro A50 không hoạt động trên PC hoặc Xbox One
Tai nghe Astro A50 là một trong những tai nghe tốt nhất hiện có để chơi game và mọi thứ khác. Đó là một chiếc tai nghe tuyệt vời, nhưng tính đến thời điểm gần đây, một số người dùng đã gặp phải sự cố khiến họ cảm thấy khó nói chuyện với người khác. Nó cực kỳ khó chịu, đặc biệt là khi bạn đang ở giữa Game bắn súng góc nhìn thứ nhất(First-Person Shooter) ( FPS ) và bạn cần giao tiếp với nhóm của mình. Để đảm bảo sự cố này không bao giờ xảy ra nữa, chúng tôi đã đi trước và tìm ra cách để sửa Astro A50 của bạn một lần và mãi mãi.

Micrô Astro A50 không hoạt động trên PC
Những gì chúng ta sẽ nói ở đây rất dễ hiểu và cũng dễ thực hiện, vì vậy chúng ta hãy làm điều này.
1] Kiểm tra cài đặt thiết bị cho micrô của bạn(1] Check device settings for your microphone)

Lưu ý rằng micrô Astro A50 của bạn có thể bị vô hiệu hóa, vì vậy chúng tôi phải bật micrô nếu trường hợp này xảy ra. Vì vậy, đây là những gì chúng ta sẽ làm, nhấp vào Windows Key + R sẽ xuất hiện hộp thoại Run . Bên trong hộp, nhập điều khiển(control) rồi nhấn phím Enter .
Làm điều này sẽ khởi chạy Bảng điều khiển(Control Panel) . Sau đó, bước tiếp theo là nhấp vào Phần cứng và Âm thanh(Hardware and Sound) , và chọn Âm thanh(Sound) từ danh sách. Một cửa sổ mới sẽ bật lên, vì vậy từ đây hãy chọn tab Ghi và chọn (Recording)Hiển thị thiết bị(Show Disabled Devices) đã tắt .
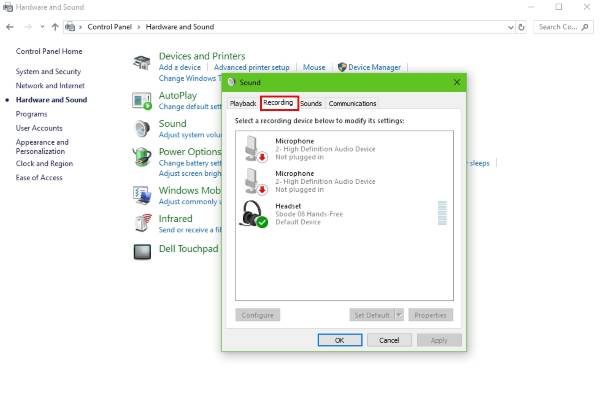
Tiếp theo, hãy tiếp tục nhấp chuột phải(right-click) vào Micrô tai nghe(Headset Microphone) và chọn Bật(Enable) từ các tùy chọn được cung cấp cho bạn. Nhấp chuột phải vào(Right-click) nó một lần nữa và chọn Đặt làm Thiết bị Mặc định(Set as Default Device) , sau đó, nhấp vào OK , khởi động lại máy tính của bạn và kiểm tra xem micrô của bạn có hoạt động bình thường hay không.
2] Khắc phục sự cố phần cứng của bạn(2] Troubleshoot your hardware)
Nếu tai nghe Astro A50 của bạn vẫn không hoạt động sau khi thử các tùy chọn trên thì rất có thể chúng tôi đang xử lý sự cố phần cứng. Vui lòng(Please) cắm tai nghe vào một cổng khác trên máy tính của bạn để tìm hiểu xem sự cố có liên quan đến sự cố với phần cứng của PC của bạn hay không.
Bây giờ, những gì bạn có thể làm tiếp theo là kiểm tra tai nghe trên một máy tính khác. Điều này sẽ cho bạn biết liệu PC của bạn có phải là vấn đề chính hay không.
Vào cuối ngày, nếu mọi thứ ở đây không giúp được gì, thì khả năng Astro A50 của bạn bị lỗi là khá cao. Cân nhắc trả lại nó cho nhà cung cấp hoặc mua một thương hiệu khác để an toàn.
Micrô Astro A50(Astro A50) không hoạt động trên Xbox One
1] Đặt mọi thứ trở lại mặc định(1] Set things back to the default)
Nhấn(Press) nút tắt tiếng micrô trên bộ điều hợp của bộ điều khiển, lúc này bạn sẽ thấy đèn phát sáng có màu cam. Nếu điều này không hiển thị, chỉ cần tháo micrô và cáp USB , bộ điều hợp âm thanh và cuối cùng là pin khỏi bộ điều khiển.
Chờ(Wait) một lúc rồi lắp lại pin, sau đó thực hiện tương tự với cáp USB . Sau đó, kết nối bộ điều hợp âm thanh, sau đó là cáp micrô trực tiếp với bộ điều hợp và tai nghe. Bước tiếp theo là nhấn nút tắt tiếng micrô và nhìn ra đèn màu cam.
Làm điều này sẽ đưa mọi thứ về cài đặt mặc định của nó.
2] Đặt mức âm thanh cho tai nghe(2] Set the audio levels for the headset)
- Chuyển âm lượng chính đến mức tối đa: Bắt đầu một trong(Start one) những trò chơi điện tử yêu thích của bạn và đảm bảo âm thanh đang hoạt động. Trên tai nghe, nhấn và giữ nút Âm thanh trò chơi(Game Audio) cho đến khi nút này phát ra tiếng bíp hai lần, sau đó tăng âm lượng đến mức tối đa hoặc ở mức bạn cảm thấy thoải mái nhất.
- Phát toàn bộ(Full) micrô của bạn: Đầu tiên(First) , bạn phải giảm âm thanh micrô của mình ít nhất 16 lần nhấp, sau đó tăng âm lượng trên bộ điều hợp lên 16 lần nhấp.
- Thay đổi(Alter) âm lượng cuộc trò chuyện: Bước tiếp theo là nhấn Mic Audio trên nút tai nghe và ngay lập tức mọi thứ sẽ diễn ra tốt đẹp.
Hy vọng một cái gì đó ở đây sẽ giúp bạn.(Hope something here helps you.)
Related posts
Cách thiết lập Xbox One cho con bạn
Làm thế nào để thiết lập Twitter Chia sẻ trên Xbox One
Fix UPnP Không lỗi thành công trên Xbox One
Các sự cố Fix Đăng nhập vào Xbox app
Cách chia sẻ các clip trò chơi Xbox đến Social Networks từ điện thoại của bạn
Cách thêm Xbox Live and GitHub lên Discord
Làm thế nào để thay đổi Xbox Gamertag qua PC Xbox app, Online, hoặc Console
Không thể kết nối với Xbox Live; Fix Xbox Live Networking issue Trong Windows 10
Không có Audio or Sound khi chơi game trên Xbox One
Cách chơi bất kỳ Xbox Game nào trên PC Windows 11/10
Xbox One Educational Games tốt nhất cho trẻ em
Cách chân Xbox Game Bar widget trên Windows 10 computer screen
Cách quản lý Activity Feed and Notifications trên Xbox One
Làm thế nào để mất, chia sẻ, delete and manage Screenshots trên Xbox One
Fix Xbox Live error 121003 Trong khi chơi Microsoft Solitaire Collection
Activate Very High Truyền phát trên Windows 10 Xbox app
Xbox One Game sẽ không khởi chạy, Error 0X803F800B
Cách chơi DVDs trên Xbox One
Cách dễ dàng để sửa Xbox Error code 0x803F900A trong năm phút
Làm thế nào để tặng một ai đó một trò chơi kỹ thuật số trên Xbox One và Windows 10
