Bật hoặc tắt tính năng sắp xếp theo số trong File Explorer trong Windows 10

Bật hoặc tắt tính năng sắp xếp theo số trong File Explorer trong Windows 10: (Enable or Disable Numerical Sorting in File Explorer in Windows 10: ) Có hai kiểu cơ chế sắp xếp được Windows sử dụng là Trực quan hoặc Sắp xếp(Intuitive or Numerical Sorting) theo số và một kiểu khác được gọi là Sắp xếp(Sorting) theo nghĩa đen . Sự khác biệt giữa chúng là Numerical Sorting được sử dụng bởi tất cả các phiên bản Windows từ Windows XP đến Windows 10 , trong đó Literal Sorting đã được sử dụng bởi Windows 2000 và các phiên bản trước đó. Trong Sắp xếp(Sorting) theo số, tên tệp được sắp xếp theo các giá trị số tăng dần trong đó Sắp xếp theo nghĩa đen(Sorting)tên tệp được sắp xếp theo từng chữ số trong tên tệp(file name) hoặc từng số trong tên tệp(file name) s.

Dù sao(Anyway) nếu bạn tắt tính năng sắp xếp theo số, Windows sẽ chuyển trở lại sắp xếp theo nghĩa đen mặc định. Cả hai đều có những ưu điểm và nhược điểm riêng nhưng cuối cùng, tất cả phụ thuộc vào người dùng để chọn cái nào họ muốn sử dụng. Windows không(Windows don) có bất kỳ tùy chọn sẵn có nào để bật hoặc tắt sắp xếp số và do đó(sorting and hence) bạn cần sử dụng Trình chỉnh sửa chính sách nhóm hoặc Trình chỉnh sửa sổ đăng ký(Group Policy Editor or Registry Editor) để thay đổi các cài đặt này. Dù sao(Anyway) , đừng lãng phí thời gian, hãy(time let) xem Cách bật hoặc tắt tính năng sắp xếp(Disable Numerical Sorting) theo số trong File Explorer trong Windows 10 với sự trợ giúp của hướng dẫn được liệt kê bên dưới.
Bật hoặc tắt tính năng sắp xếp theo số trong File Explorer trong Windows 10
Đảm(Make) bảo tạo điểm khôi phục(restore point) đề phòng(case something) xảy ra sự cố.
Phương pháp 1: Bật hoặc tắt tính năng sắp xếp theo số trong File Explorer trong Registry Editor(Method 1: Enable or Disable Numerical Sorting in File Explorer in Registry Editor)
1. Nhấn phím Windows + R, sau đó nhập regedit và nhấn Enter để mở Registry.

2. Điều hướng đến khóa đăng ký(registry key) sau :
HKEY_LOCAL_MACHINE\SOFTWARE\Microsoft\Windows\CurrentVersion\Policies\Explorer
3. Nhấp chuột phải vào Explorer , sau đó chọn New > DWORD (32-bit) Value . Đặt tên DWORD này là NoStrCmpLogical và nhấn Enter.
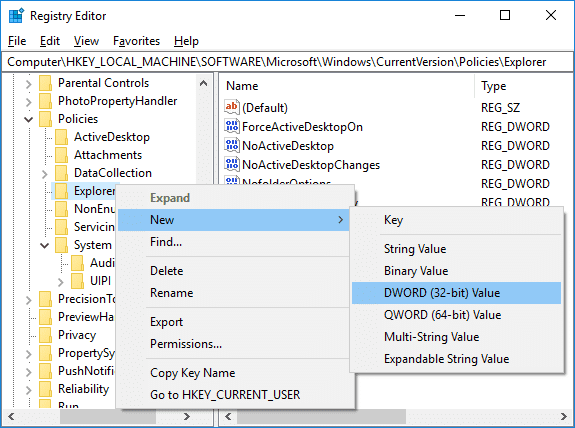
4. Nhấp đúp vào NoStrCmpLogical DWORD(Double-click on NoStrCmpLogical DWORD) và thay đổi giá trị của nó thành:
Để kích hoạt tính năng sắp xếp theo số trong File Explorer: 0 (To Enable Numerical Sorting in File Explorer: 0)
Để tắt tính năng sắp xếp theo số trong File Explorer (Điều này sẽ bật tính năng Sắp xếp tệp theo nghĩa đen): 1(To Disable Numerical Sorting in File Explorer (This will enable Literal File Sorting): 1)

5. Sau khi hoàn tất, hãy nhấp vào OK và đóng trình chỉnh sửa sổ đăng ký(registry editor) .
6. Khởi động lại PC của bạn để lưu các thay đổi.
Phương pháp 2: Bật hoặc tắt tính năng sắp xếp theo số trong File Explorer trong Windows 10 bằng Trình chỉnh sửa chính sách nhóm(Method 2: Enable or Disable Numerical Sorting in File Explorer in Windows 10 using Group Policy Editor)
Lưu ý:(Note:) Phương pháp này sẽ không hoạt động đối với người dùng phiên bản Windows 10 Home(Home edition) và nó sẽ chỉ hoạt động đối với Windows 10 Pro , Education và Enterprise Edition .
1. Nhấn Windows Key + R, sau đó nhập gpedit.msc và nhấn Enter để mở Group Policy Editor.

2. Điều hướng đến khóa đăng ký(registry key) sau :
Computer Configuration > Administrative Templates > Windows Components > File Explorer
3. Chọn File Explorer hơn là trong ngăn cửa sổ bên phải, nhấp đúp(window pane double-click) vào chính sách “ Tắt tính năng sắp xếp số trong File Explorer(Turn off numerical sorting in File Explorer) ”.
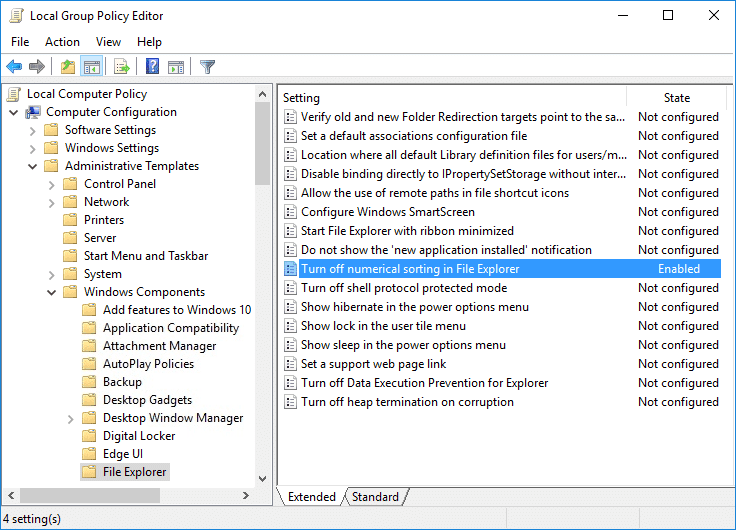
4.Bây giờ thay đổi cài đặt chính sách ở trên(above policy) theo:
Để kích hoạt tính năng sắp xếp theo số trong File Explorer: Không được định cấu hình hoặc bị vô (To Enable Numerical Sorting in File Explorer: Not Configured or Disabled)
hiệu hóa Để tắt tính năng sắp xếp theo số trong File Explorer (Điều này sẽ kích hoạt tính năng Sắp xếp tệp theo nghĩa đen): Đã bật(To Disable Numerical Sorting in File Explorer (This will enable Literal File Sorting): Enabled)
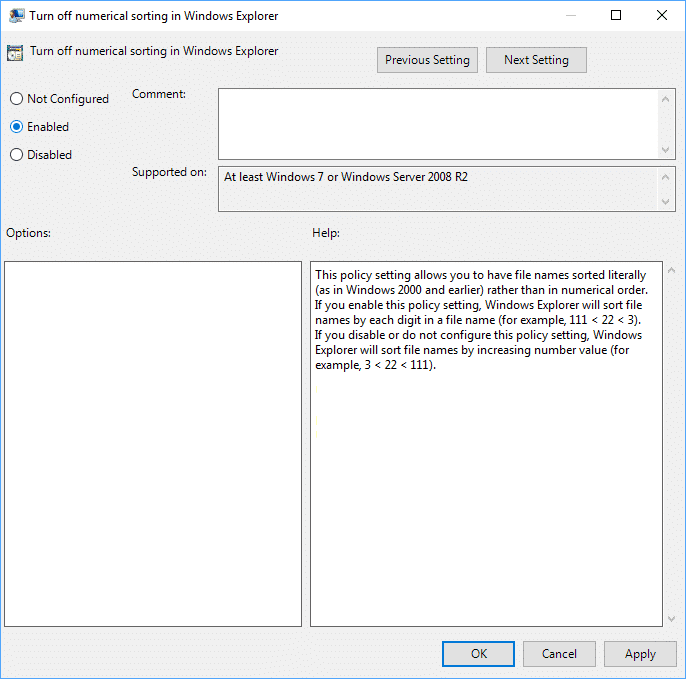
5. nhấp vào Áp dụng sau đó là OK.
6. Đóng mọi thứ, sau đó khởi động lại PC của bạn để lưu các thay đổi.
Khuyến khích:(Recommended:)
- Xóa lịch sử tệp gần đây của File Explorer(File Explorer Recent Files History) của bạn trong Windows 10
- Bật hoặc tắt tính năng Chuyển đổi người dùng nhanh(Fast User Switching) trong Windows 10
- Cách xuất mật khẩu đã lưu(Export Saved Passwords) trong Google Chrome
- Cách mở tùy chọn (Options)thư mục(Folder) trong Windows 10
Vậy là bạn đã học thành công Cách Bật hoặc Tắt Sắp xếp Số trong File Explorer trong Windows 10(How to Enable or Disable Numerical Sorting in File Explorer in Windows 10) nhưng nếu bạn vẫn có bất kỳ câu hỏi nào liên quan đến hướng dẫn này, hãy hỏi họ trong phần nhận xét.
Related posts
Cách loại bỏ OneDrive từ Windows 10 File Explorer
Kích hoạt hoặc tắt Status Bar bằng File Explorer trong Windows 10
Fix File Explorer sẽ không mở trong Windows 10
Fix File Explorer Crashing Issue trong Windows 10
Windows 10 File Explorer không phản hồi? 8 Ways để sửa nó!
Làm thế nào để kết nối với một FTP server trong Windows 10, từ File Explorer
Khôi phục TrustedInstaller là File Owner trong Windows 10
Cách gỡ cài đặt Internet Explorer từ Windows 10
Cách Fix File System Errors trên Windows 10
Cách tạo hình thu nhỏ của File Explorer của Windows 10 cho tất cả các tệp phương tiện
Cách hiển thị File Extensions trong Windows 10
Khắc phục sự cố Tìm kiếm của File Explorer không hoạt động trong Windows 10
Cách đơn giản nhất để cài đặt một CAB File trong Windows 10
Cách mở Pages File trên Windows 10
Cách thay đổi view template của thư mục Windows 10 File Explorer của Windows 10
File Explorer bị treo hoặc đóng băng khi tạo New folder trong Windows 10
Cách chạy lệnh từ File Explorer trong Windows 10
8 ứng dụng để bật tab trong File Explorer trên Windows 10
Cách sử dụng File Explorer trong Windows 10 - Hướng dẫn bắt đầu
Cách buộc xóa tệp trong Windows 10
