Bạn có cần phím tắt âm lượng trong Windows không? Chúng tôi có hai lối tắt cho bạn!
Bạn có muốn một phím tắt trên màn hình(desktop shortcut) để điều khiển âm lượng(sound volume) trên máy tính hoặc thiết bị Windows(Windows computer or device) của mình không? Mặc dù Windows cung cấp nhiều cách để thay đổi âm lượng(sound volume) , nhưng một số người dùng lại thích một phím tắt đơn giản cũ hơn. Nếu đây là những gì bạn muốn, hãy đọc hướng dẫn này và tải xuống lối tắt bạn thích hoặc tìm hiểu cách tự tạo lối tắt, chỉ trong vài giây:
Phím tắt âm lượng và liên kết tải xuống
Chúng tôi đã tạo hai lối tắt cho bạn. Đầu tiên có tên là Khối lượng(Volume) và có thể được tải xuống từ đây(downloaded from here) . Khi bạn nhấp đúp vào nó, một slide âm lượng(volume slide) sẽ hiển thị ở phía bên phải của màn hình, nơi bạn điều khiển âm lượng(sound volume) chung cho toàn bộ hệ thống và tất cả các ứng dụng. Tất cả những gì bạn phải làm bây giờ là đặt thanh trượt âm lượng(volume slider) ở mức mong muốn.
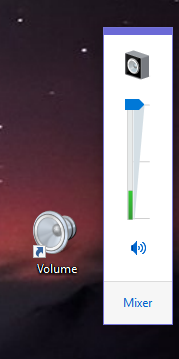
Phím tắt thứ hai được đặt tên là Bộ trộn âm lượng(Volume Mixer) . Đây là một công cụ hữu ích cho phép bạn kiểm soát âm lượng(sound volume) toàn cầu cũng như âm lượng của các ứng dụng đang mở. Ví dụ: bạn có thể giảm âm lượng cho trình duyệt web của mình trong khi vẫn giữ nguyên âm lượng cho loa để các ứng dụng khác phát ra âm thanh to hơn. Tải xuống phím tắt Bộ trộn âm lượng (Volume Mixer) từ đây(shortcut from here) .
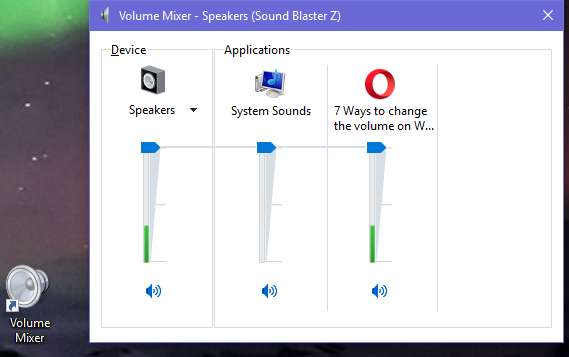
Sau khi tải xuống, giải nén kho lưu trữ, nhấp đúp vào phím tắt và Bộ trộn âm lượng(Volume Mixer) được hiển thị.
Cách tự tạo các phím tắt âm lượng giống nhau
Nếu bạn không muốn tải xuống nội dung từ trang web của chúng tôi, bạn có thể tự tạo các phím tắt tương tự, chỉ trong vài giây. Nhấp chuột phải(Right-click) (hoặc nhấn và giữ(press and hold) ) vào vị trí nào đó trên màn hình của bạn, chọn " New -> Shortcut" và làm theo trình hướng dẫn để tạo lối tắt. Chúng tôi có hướng dẫn đầy đủ về cách sử dụng trình hướng dẫn này, tại đây: Cách tạo phím tắt cho ứng dụng, tệp, thư mục và trang web trong Windows .

Nếu bạn muốn tạo lối tắt Tập(Volume) đầu tiên , khi được hỏi mục bạn muốn tạo lối tắt cho, hãy sao chép và dán(copy and paste) lệnh này: %windir%\System32\SndVol.exe -f 49825268 .

Nếu bạn muốn tạo lối tắt Bộ trộn âm lượng(Volume Mixer) thứ hai , khi bạn được hỏi tạo lối tắt cho mục nào, hãy sao chép và dán(copy and paste) lệnh này: %windir%\System32\SndVol.exe .

Đừng quên đặt cho phím tắt một cái tên có ý nghĩa để bạn biết chức năng của nó. Phím tắt được tạo và có thể được sử dụng như hình trước đó.
Đây có phải là phím tắt âm lượng mà bạn đang tìm kiếm không?
Chúng tôi tạo ra hướng dẫn này vì một số lượng lớn đáng ngạc nhiên đã truy cập trang web của chúng tôi để tìm kiếm một phím tắt âm lượng(volume shortcut) . Chúng tôi hy vọng rằng bài viết của chúng tôi đã giúp ích. Nếu không, vui lòng bình luận bên dưới và chúng tôi sẽ cố gắng trợ giúp.
Related posts
Làm thế nào để kiểm tra RAM của bạn với Windows Memory Diagnostic tool
5 cách để đẩy ra một drive or USB cứng bên ngoài từ Windows 10
Làm thế nào để gỡ bỏ cài đặt trình điều khiển từ Windows, trong 5 bước
Yêu cầu hệ thống: Máy tính của tôi có thể chạy Windows 11?
Làm thế nào để nhập UEFI/BIOS từ Windows 11 (7 cách)
Thay đổi độ phân giải màn hình và phóng to văn bản và biểu tượng trong Windows 7 và Windows 8.1
Cách ngừng sử dụng biểu tượng Xóa phần cứng một cách an toàn trong Windows
Fix problem: Drag and drop không làm việc trong Windows
Cách cấu hình và kiểm tra webcam trong Skype
Cách định cấu hình micrô và loa trong Skype dành cho Windows 10
10 cách mở Trình quản lý thiết bị trong Windows 10
Cách cá nhân hóa cài đặt AutoPlay trong Windows cho tất cả các phương tiện và thiết bị
5 cách đặt máy in mặc định trong Windows (tất cả các phiên bản) -
Giới thiệu Windows 8.1: Cách sử dụng ứng dụng quét để quét tài liệu
Cách cài đặt máy in dùng chung mạng Windows 7 hoặc 8 trong Mac OS X
5 cách đổi tên ổ đĩa bất kỳ trong Windows 10
Cách bật và tắt trình tiết kiệm pin trong Windows 10
Cách thay đổi cài đặt Touchpad trong Windows 11
Làm thế nào để nhập BIOS trong Windows 10
Ngừng tự động sửa lỗi và âm thanh bàn phím khi nhập trên máy tính bảng Windows 8.1
