Bật và tắt Chế độ hạn chế của YouTube trong Microsoft Edge
Nếu muốn hạn chế nội dung người lớn trên YouTube trong Microsoft Edge , bạn cần bật Chế độ hạn chế(Restricted Mode) . Với sự trợ giúp của tính năng này, YouTube sẽ hạn chế tất cả nội dung thô tục trên Hồ sơ(Profile) của bạn . Vì vậy, hãy để chúng tôi xem cách bật hoặc tắt Chế độ hạn chế của YouTube(YouTube Restricted Mode) trong Microsoft Edge
Bật Chế độ hạn chế của YouTube(YouTube Restricted Mode) trong Microsoft Edge
Đây là những phương pháp bạn có thể làm để bật hoặc tắt Chế độ hạn chế của Youtube(Youtube Restricted Mode) trong Microsoft Edge .
- Từ Cài đặt YouTube
- Từ trình soạn thảo chính sách nhóm
- Từ Registry Editor
Hãy để chúng tôi nói về chúng một cách chi tiết.
1] Từ Cài đặt YouTube
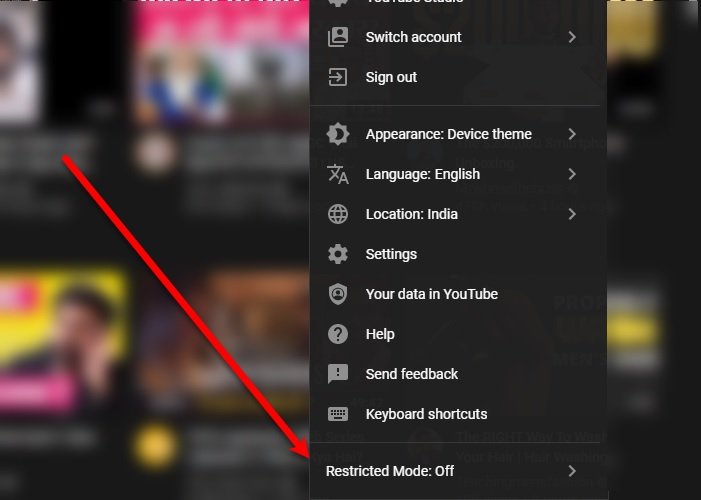
Cách dễ nhất để bật hoặc tắt Chế độ hạn chế(Mode) trong Microsoft Edge là từ cài đặt YouTube . Nếu bạn đã đăng nhập vào tài khoản của mình, hãy nhấp vào Ảnh hồ sơ (Profile Picture ) của bạn từ góc trên cùng bên phải của hình ảnh, sau đó sử dụng nút chuyển đổi để bật hoặc tắt Chế độ hạn chế.(Restricted Mode.)
2] Từ Trình chỉnh sửa chính sách nhóm

Một phương pháp khác mà bạn có thể bật hoặc tắt Chế độ hạn chế của YouTube(YouTube Restricted Mode) trên Chrome là bằng Trình chỉnh sửa chính sách nhóm cục(Local Group Policy Editor) bộ . Trước khi thay đổi chính sách, chúng tôi cần tải xuống một số tệp từ Trang web của Microsoft( Microsoft Website) .
Bạn cần đảm bảo rằng bạn đang chọn Channel/Version , Bản dựng(Build) và Nền tảng(Platform) phù hợp cho thiết bị của mình, sau đó nhấp vào NHẬN CÁC BỘ PHIM CHÍNH SÁCH.(GET POLICY FILES.)
Sau khi tải xuống các tệp chính sách và giải nén chúng trong một thư mục. Bây giờ, mở tệp đã giải nén, nhấp vào Windows > admx , bây giờ, sao chép “msedge.admx” và dán nó vào vị trí sau.
C:\Windows\PolicyDefinitions

Bây giờ, hãy chuyển đến thư mục ngôn ngữ của thư mục đã giải nén, sao chép “msedge.adml” , vào thư mục ngôn ngữ của “PolicyDefinitions” và dán nó vào đó. Hãy đảm bảo thực hiện bước này một cách cẩn thận, nếu không, nội dung dành cho người trưởng thành trên YouTube sẽ không bị hạn chế.
Bây giờ, hãy mở Local Group Policy Editor và điều hướng đến vị trí sau.
Computer Configuration > Administrative Templates > Microsoft Edge
Nhấp đúp vào “Buộc chế độ hạn chế tối thiểu trên YouTube”,(“Force minimum YouTube Restricted mode”,) chọn Đã bật,(Enabled,) nhấp vào nút thả dox từ Tùy chọn(Options) , chọn “ Thực thi chế độ hạn chế (, )”(Enforce Restricted Mode”) và nhấp vào Apply > Ok.
Bây giờ, hãy kiểm tra YouTube trong Microsoft Edge , Chế độ hạn chế(Restricted Mode) sẽ được bật.
3] Từ Registry Editor

Nếu bạn không có Trình chỉnh sửa chính sách nhóm(Group Policy Editor) nhưng Trình chỉnh sửa sổ đăng ký(Registry Editor) thì hãy bật hoặc tắt Chế độ hạn chế(Mode) với nó. Để làm điều đó, hãy khởi chạy Registry Editor từ Start Menu và đi đến vị trí sau.
HKEY_LOCAL_MACHINE\SOFTWARE\Policies\Microsoft
Nhấp chuột phải vào Microsoft, chọn New > Key và đặt tên cho khóa là “ Edge ”.
Bây giờ, nhấp chuột phải vào Edge và chọn New > DWORD (32-bit) Value. Đặt tên cho giá trị mới tạo là “ ForceYouTubeRestrict ”, đặt dữ liệu Giá trị (Value data ) thành 2 và nhấp vào Ok.
Bây giờ, hãy khởi chạy Microsoft Edge và kiểm tra xem Chế độ hạn chế (Restriction Mode ) đã được bật chưa.
Đọc liên quan: (Related read: )Chế độ hạn chế của YouTube không tắt.(YouTube Restricted Mode not turning off.)
Related posts
Cách sử dụng Super Duper Secure Mode trong Microsoft Edge
Microsoft Edge sẽ không chơi YouTube videos; Fix vấn đề video streaming
Cách vô hiệu hóa hoặc kích hoạt hiệu suất Mode trong Microsoft Edge
Cách thiết lập Kiosk Mode với Microsoft Edge and Edge Legacy mới
Vô hiệu hóa Guest Mode bằng Microsoft Edge bằng Registry Windows 10
Cách thực thi Google SafeSearch trong Microsoft Edge trong Windows 10
YouTube Restricted Mode and How là gì để kích hoạt hoặc vô hiệu hóa nó
Kích hoạt tính năng System Print Dialog trong Microsoft Edge trong Windows 10
Cách đặt hoặc thay đổi Microsoft Edge homepage trên Windows 10
Làm thế nào để ngăn chặn những thay đổi để Favorites trên Microsoft Edge trong Windows 10
Access & use Microsoft Edge Giới thiệu về trang cờ trên Windows 10
Microsoft Edge sẽ không mở trên Windows 11/10
Thêm Home button lên Microsoft Edge browser
Cách tắt thông báo đẩy trang web Microsoft Edge
Cách chặn một trang web trong Microsoft Edge trên Windows 10
Tại sao một số tiện ích mở rộng bị thiếu trên Microsoft Edge browser?
Cách cài đặt Chrome Themes trên Microsoft Edge browser
Vô hiệu hóa đồng bộ cho tất cả User Profiles trong Microsoft Edge sử dụng Registry
Làm thế nào để kích hoạt các Collections feature trong Microsoft Edge browser
Làm thế nào để giới hạn Media Autoplay trong Microsoft Edge browser
