Chế độ hạn chế của YouTube là gì và cách bật hoặc tắt chế độ này
YouTube là một nền tảng có nội dung cho mọi người và mọi người thưởng thức, nhưng điều đó không có nghĩa là mọi video trên YouTube đều an toàn để xem. Để giúp nền tảng an toàn hơn cho trẻ em và thanh thiếu niên thưởng thức, YouTube hạn chế một số nội dung dành cho người lớn hoặc có khả năng nguy hiểm để chỉ người lớn mới có thể xem.
Đây là tính năng Chế độ hạn chế(Restricted Mode) của YouTube đang hoạt động, cho phép cha mẹ và quản trị viên mạng chặn xem các video và kênh YouTube(block YouTube videos and channels) có chứa các chủ đề tiềm ẩn không an toàn. Dưới đây là mọi thứ bạn cần biết về Chế độ hạn chế của YouTube(YouTube Restricted Mode) , bao gồm cả cách bật hoặc tắt chế độ này trên tài khoản của bạn.

Chế độ hạn chế của YouTube là gì?(What is YouTube Restricted Mode?)
Để giúp bạn hiểu Chế độ(Mode) hạn chế của YouTube , điều quan trọng là phải tìm hiểu thêm một chút về loại nội dung mà Google cho phép trên nền tảng của mình.
Khi một kênh YouTube được tạo , người sáng tạo phải đảm bảo rằng nội dung mà họ đang xuất bản đáp ứng các nguyên tắc nhất định, nghĩa là chúng an toàn cho nhiều khán giả của YouTube xem. Điều này có nghĩa là các video có nội dung khiêu dâm, thù địch hoặc nguy hiểm, bao gồm ngôn ngữ xấu hoặc chủ đề người lớn, thường không được phép.
Các video(Videos) vi phạm nguyên tắc cộng đồng của YouTube (như các quy tắc này đã biết) có nguy cơ bị(being demonetized) tắt tính năng kiếm tiền , bị chặn hoặc bị xóa. Các quyết định này được đưa ra thông qua xem xét thủ công hoặc sàng lọc AI trên toàn tài khoản. Chế độ hạn chế(Mode) được áp dụng ngay cả khi video không đủ tệ để vi phạm các nguyên tắc này nhưng vẫn chứa nội dung có vấn đề.
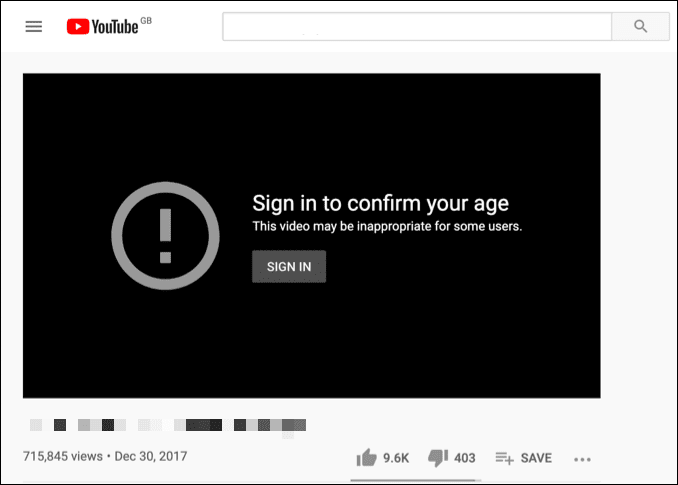
Điều này giới hạn đối tượng của video ở những người dùng YouTube đã đăng nhập đủ tuổi để xem nội dung. Các video bị hạn chế thường sẽ không xuất hiện bằng công cụ tìm kiếm và có thể bị xóa (sau khi xem xét thủ công) vào một ngày sau đó. Nếu tài khoản của bạn đã bật Chế độ(Mode) hạn chế , bạn sẽ không thể xem các video bị hạn chế như thế này.
Đây là một tính năng kiểm soát của phụ huynh(parental control feature) tốt (mặc dù không tuyệt vời) giúp hạn chế việc hiển thị nội dung nguy hiểm hoặc không an toàn cho khán giả nhỏ tuổi. Tính năng này cũng hữu ích trong một số cài đặt công việc hoặc công cộng, chẳng hạn như trên PC tại nơi làm việc, nơi việc xem một số nội dung nhất định có thể không phù hợp.
Cách bật hoặc tắt Chế độ hạn chế của YouTube trên PC hoặc Mac(How to Enable or Disable YouTube Restricted Mode on PC or Mac)
Chế độ hạn chế(Mode) là một tính năng an toàn mà bạn chỉ có thể tắt nếu đã đăng nhập bằng tài khoản Google của mình. Bạn cần phải trên 18 tuổi để tắt tính năng này vì YouTube tự động hạn chế nội dung có khả năng không an toàn cho người dùng chưa đủ tuổi.
Cùng với việc chặn xem video, nó cũng chặn người dùng xem hoặc thêm nhận xét vào video đó. Bạn có thể tắt tính năng này trong cài đặt tài khoản Google của mình nếu bạn trên 18. Nếu bạn dưới 18 tuổi, bạn sẽ không thể tắt Chế độ hạn chế(Restricted Mode) vì tính năng này bị hạn chế dựa trên ngày sinh của bạn.
- Để bật hoặc tắt Chế độ hạn chế của YouTube(YouTube Restricted Mode) trên PC hoặc Mac , hãy mở trang web YouTube(open the YouTube website) trong trình duyệt của bạn. Nếu bạn chưa đăng nhập, hãy chọn nút Đăng nhập(Sign In) ở trên cùng bên phải.

- Sau khi bạn đã đăng nhập, hãy quay lại trang chủ YouTube nếu bạn không được chuyển hướng tự động. Chọn biểu tượng hồ sơ(profile icon) của bạn ở trên cùng bên phải, sau đó chọn Chế độ hạn chế(Restricted Mode) từ danh sách.

- Để bật hoặc tắt nhanh Chế độ hạn chế của YouTube(YouTube Restricted Mode) , hãy chọn thanh trượt Kích hoạt Chế độ hạn chế . (Activate Restricted Mode)Thanh trượt sẽ chuyển sang màu xám khi chế độ này bị tắt và màu xanh lam khi nó được kích hoạt. Thao tác này sẽ chỉ tạm thời kích hoạt (hoặc hủy kích hoạt) chế độ trong trình duyệt đang mở của bạn — bạn (và những người dùng khác) có thể dễ dàng tắt chế độ này bằng cách lặp lại các bước này.

- Nếu bạn muốn bật Chế độ hạn chế(Restricted Mode) vĩnh viễn trong trình duyệt hiện tại của mình, hãy chọn thanh trượt để bật Chế độ hạn chế(Restricted Mode) , sau đó chọn Khóa Chế độ hạn chế trên liên kết trình duyệt này(Lock Restricted Mode on this browser) bên dưới. Điều này buộc bất kỳ ai sử dụng trình duyệt hiện tại của bạn phải cung cấp mật khẩu của bạn để xóa khóa trong tương lai.

- Bạn sẽ cần đăng nhập lại tại thời điểm này, vì vậy hãy làm theo hướng dẫn trên màn hình để thực hiện việc này, sử dụng tên người dùng và mật khẩu của tài khoản Google của bạn để xác thực. (Google)Khi bạn đã làm như vậy, Chế độ hạn chế(Restricted Mode) sẽ vẫn được bật và bị khóa tại chỗ với thanh trượt chuyển sang màu xám, nghĩa là bạn không thể thay đổi cài đặt. Bạn có thể vô hiệu hóa nó bằng cách chọn biểu tượng hồ sơ(profile icon ) của mình > Chế độ hạn chế(Restricted Mode ) > Mở khóa chế độ hạn chế trên trình duyệt này(Unlock restricted mode on this browser) và xác thực bằng mật khẩu tài khoản chính xác.

Các bước ở trên sẽ giúp bạn bật hoặc tắt Chế độ hạn chế(Mode) trong trình duyệt của mình, nhưng các bước này không áp dụng cho toàn bộ tài khoản và bạn sẽ cần lặp lại các bước trên các thiết bị khác.
Cách bật hoặc tắt Chế độ hạn chế của YouTube trên thiết bị di động(How to Enable or Disable YouTube Restricted Mode on Mobile Devices)
Nếu đang sử dụng ứng dụng YouTube trên các thiết bị (YouTube)Android , iPhone hoặc iPad, bạn cần đảm bảo rằng mình đã đăng nhập bằng đúng tài khoản trước khi tiếp tục. Các bước sẽ khác nhau tùy thuộc vào việc bạn đang sử dụng thiết bị Android hay Apple .
Trên thiết bị Android(On Android Devices)
- Trên Android , mở ứng dụng YouTube và chọn biểu tượng hồ sơ(profile icon) của bạn ở trên cùng bên phải.

- Trong menu Tài khoản(Account) , chọn tùy chọn Cài đặt(Settings) .

- Trong menu Cài đặt(Settings) , nhấn vào tùy chọn Chung(General) .

- Để bật hoặc tắt Chế độ hạn chế(Mode) , hãy nhấn vào thanh trượt Chế độ hạn chế . (Restricted Mode)Nếu thanh trượt có màu xám, chế độ này đã bị tắt. Nếu thanh trượt có màu xanh lam, chế độ đã được bật. Cài đặt sẽ chỉ áp dụng cho thiết bị hiện tại của bạn.

Trên thiết bị iPhone hoặc iPad(On iPhone or iPad Devices)
- Để bật hoặc tắt Chế độ hạn chế của YouTube(YouTube Restricted Mode) trên iPhone hoặc iPad, hãy mở ứng dụng YouTube và đăng nhập. Sau khi bạn đã đăng nhập, hãy chọn biểu tượng hồ sơ(profile icon ) của bạn ở trên cùng bên trái.

- Từ đó, chọn Cài đặt(Settings) để truy cập menu cài đặt ứng dụng.
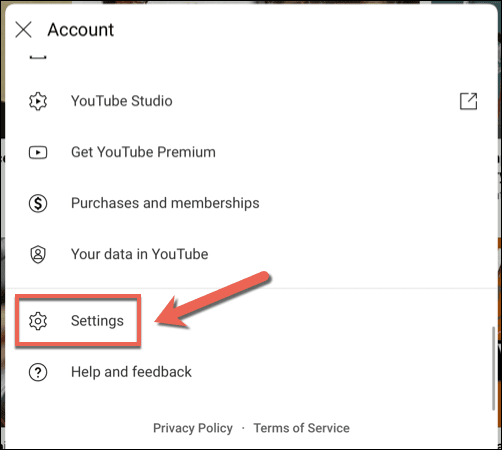
- Trong menu Cài đặt(Settings) , chọn thanh trượt bên cạnh tùy chọn Chế độ hạn chế(Restricted Mode) để bật hoặc tắt tính năng này. Nếu thanh trượt chuyển sang màu xám, Chế độ hạn chế(Mode) bị tắt trên thiết bị của bạn (nhưng không có thiết bị nào khác), trong khi thanh trượt màu xanh lam có nghĩa là Chế độ hạn chế(Mode) đã được bật.

Bảo vệ bản thân trên YouTube(Protecting Yourself on YouTube)
Ngay cả khi bạn bật Chế độ(Mode) hạn chế của YouTube , đây không phải là giải pháp hoàn hảo và một số video không an toàn có thể lọt qua lỗ hổng. Nếu đúng như vậy, bạn có thể cần phải xem xét kỹ lưỡng một số giải pháp thay thế YouTube(YouTube alternatives) có khả năng bảo vệ tốt hơn, đặc biệt nếu bạn lo lắng về việc trẻ em và thanh thiếu niên xem nội dung không an toàn.
Tuy nhiên, có rất nhiều mẹo và lối tắt của YouTube(YouTube tips and shortcuts) mà bạn có thể thử để sử dụng tốt hơn nền tảng này nếu bạn là người lớn. Nếu muốn loại bỏ quảng cáo, bạn nên cân nhắc đăng ký YouTube Premium(YouTube Premium subscription) (miễn là YouTube hoạt động bình thường(YouTube is working properly) ). Nếu bạn gặp sự cố, đừng quên rằng bạn có thể xóa hoàn toàn tài khoản YouTube của mình(delete your YouTube account) .
Related posts
YouTube Restricted Mode and How là gì để kích hoạt nó?
Discord Streamer Mode and How là gì để thiết lập nó
Làm thế nào để chia sẻ Set Up YouTube TV Family
Setup Parental Controls cho YouTube, Netflix, Amazon Prime, HBO Max và nhiều hơn nữa
Cách tìm Most Viewed Videos trên YouTube
Enable và Disable YouTube Restricted Mode trong Microsoft Edge
Làm thế nào để có được Rid của Yahoo Search trong Chrome
Cách Detect Computer & Email Monitoring hoặc Spying Software
Cách sử dụng Discord Spoiler Tags
Cách tìm Memories trên Facebook
4 Ways Để tìm Internet tốt nhất Options (ISPs) trong khu vực của bạn
Cách tạo bộ hẹn giờ ngủ cho YouTube Music
Bạn có thể thay đổi Twitch Name của bạn? Có, nhưng Be Careful
Tạo lối tắt cho chế độ duyệt web riêng tư cho trình duyệt web của bạn
Cách trích xuất video YouTube bằng VLC Player
Mode chậm là gì trên Discord and How để sử dụng nó
Ngăn Chuột hoặc Thiết bị USB đánh thức Windows khỏi Chế độ Ngủ
Uber Passenger Rating and How là gì để kiểm tra nó
Cách Download and Install Peacock trên Firestick
Cách Search Facebook Friends bằng Location, Job hoặc School
