Tạo tài khoản quản trị viên cục bộ trên Windows 11/10 bằng CMD
Nói chung, để tạo tài khoản quản trị viên cục bộ mới cho Windows 11/10 , trước tiên bạn phải đăng nhập vào Windows  bằng quản trị viên hoặc người dùng thông thường có quyền quản trị. Tuy nhiên, đôi khi, bạn có thể không đăng nhập được vào Windows vì một số lý do(unable to sign in to Windows for some reason) , chẳng hạn như quên mật khẩu, mất quyền quản trị viên hoặc một số lỗi khác. Trong bài đăng này, chúng tôi sẽ chỉ cho bạn cách tạo Tài khoản quản trị viên cục bộ  khi bạn không thể đăng nhập.
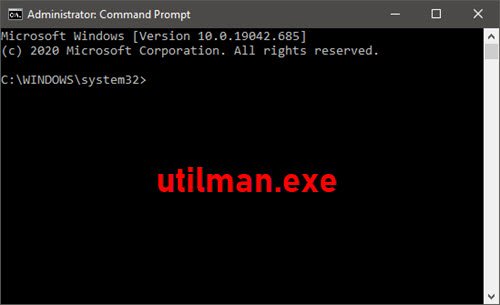
Tạo tài khoản quản trị viên cục bộ(Create Local Administrator Account) bằng CMD
Vì bạn không thể đăng nhập vào Windows 11/10 và truy cập màn hình, nên bạn không thể mở Command Prompt trong Windows 11/10 . Tuy nhiên, bạn có thể kích hoạt lời nhắc CMD từ màn hình (CMD)Tùy chọn khởi động nâng cao(Advanced Startup Options) hoặc màn hình Đăng nhập với sự hỗ trợ của phương tiện cài đặt Windows 11/10
Vì vậy, để tạo tài khoản quản trị viên cục bộ thông qua Command Prompt trên Windows 11/10 khi bạn không thể đăng nhập, hãy làm như sau:
- Khởi động máy tính của bạn từ phương tiện cài đặt Windows(Boot your computer from a Windows installation media) .
- Khi màn hình Cài đặt Windows(Windows Setup) xuất hiện, nhấn Shift + F10 để mở dấu nhắc lệnh.
- Trong cửa sổ CMD , hãy chạy lần lượt các lệnh bên dưới (nhấn Enter trên mỗi dòng) để thay thế tập tin useman.exe(utilman.exe) Â bằng tập tin cmd.exe.
Lưu ý:(Note:) C là ký tự ổ đĩa hệ thống.
move c:\windows\system32\utilman.exe c:\ copy c:\windows\system32\cmd.exe c:\windows\system32\utilman.exe
- Bây giờ, hãy chạy
wpeutil rebootđể khởi động lại máy tính và ngắt kết nối phương tiện cài đặt Windows .
Khi phương tiện cài đặt bị ngắt kết nối, máy tính của bạn sẽ khởi động lại bình thường. Khi bạn đến màn hình đăng nhập Windows , hãy nhấp vào biểu tượng Dễ truy cập(Ease of Access) ở góc dưới bên phải của màn hình. Thao tác này sẽ mở ra một dấu nhắc lệnh nếu các bước trước đó diễn ra đúng.
- Bây giờ. bạn có thể tạo tài khoản quản trị viên mới cho Windows 10 bằng cách chạy lần lượt hai dòng lệnh sau. Thay thế
UserNametrình giữ chỗ bằng tên người dùng bạn muốn.
net user UserName /add net localgroup administrators UserName /add
Sau một vài giây, tài khoản quản trị viên mới tạo sẽ được hiển thị ở góc dưới bên trái của màn hình đăng nhập và bạn có thể sử dụng tài khoản này để đăng nhập vào Windows 11/10 .
Đọc: (Read:) Cách đăng nhập với tư cách Quản trị viên trong Windows
Bây giờ, sau khi bạn đã tạo thành công tài khoản quản trị viên, bạn nên khôi phục lại tệp tinSD.exe(utilman.exe) . Nếu không, bạn sẽ không thể sử dụng Trình quản lý tiện ích(Utility Manager) ( Dễ(Ease) truy cập) trên màn hình đăng nhập Windows 11/10 và mặt khác, những người khác có thể sử dụng dấu nhắc lệnh để thay đổi mật khẩu quản trị Windows của bạn hoặc thực hiện các thay đổi khác đối với máy tính của bạn. Để khôi phục tệp tin dùng.exe, hãy làm như sau:
- Khởi động(Boot) lại máy tính của bạn từ phương tiện cài đặt Windows .
- Khi màn hình Cài đặt Windows(Windows Setup) xuất hiện, nhấn Shift + F10 để mở dấu nhắc lệnh.
- Nhập lệnh bên dưới và nhấn Enter .
move c:\utilman.exe c:\windows\system32\utilman.exe
- Khi ghi Overwrite c:\windows\system32\utilman.exe?lời nhắc xuất hiện, nhập Yes  và nhấn Enter.
- Gỡ bỏ phương tiện cài đặt và khởi động lại máy tính.
Khi bạn đến màn hình đăng nhập, bạn sẽ thấy tài khoản quản trị viên mới được tạo - bạn có thể nhấp vào tài khoản để đăng nhập vào thiết bị Windows 10 của mình.
Và đó là hai cách để tạo Tài khoản quản trị viên(Administrator Account) cục bộ trên Windows 11/10 khi bạn không thể đăng nhập!
Bài liên quan(Related post) : Tạo tài khoản người dùng quản trị viên ẩn trong Windows .
Related posts
Phím tắt Create desktop đến Switch User Accounts trong Windows 11/10
Cách xóa Administrator Account tích hợp trong Windows 10
Cách tạo Local User Account bằng PowerShell trong Windows 10
Làm thế nào để kích hoạt hoặc Disable xây dựng trong Administrator account trong Windows 10
Cách tạo Administrator Account cục bộ trong Windows 10
Local, LocalLow, Thư mục chuyển vùng trong AppData trên Windows 10
Làm thế nào để loại bỏ các User Folders từ máy tính trong Windows 10 này
Cách cài đặt Windows 11 bằng tài khoản cục bộ
Cách thay đổi User Account Name trong Windows 11/10
Làm thế nào để Create and Print Address Labels trong Windows 11/10
Buộc người dùng thay đổi Account Password tại lần sau Login trong Windows 10
Đặt Default User Logon Picture cho tất cả người dùng trong Windows 10
Access Local User and Group Management trong Windows 10 Home
Cách theo dõi User Activity bằng WorkGroup Mode trên Windows 11/10
System & User Environment Variables Trong Windows 10 đã giải thích
Cách khắc phục Corrupted User Profile bằng Windows 10
Tự động Log để User Account trong Windows 10
Làm thế nào để Access Denied Restricted Folder trong Windows 10
Cách khôi phục hồ sơ User account đã xóa trong Windows 10
Tạo một Account cục bộ trong hoặc sau khi cài đặt Windows 10 Home
