SysGauge: Phần mềm giám sát hiệu suất và hệ thống dành cho Windows
Đôi khi, máy tính Windows của bạn có thể chạy chậm, ngay cả khi bạn có cấu hình CPU khá tốt . Nó xảy ra khi máy tính của bạn dành tài nguyên để thực hiện một số tác vụ khác. Để giải quyết vấn đề này, bạn có thể nhờ sự trợ giúp của Resource Monitor , đây là một chương trình (Resource Monitor)Windows khá phức tạp và được tích hợp sẵn cho phép người dùng tìm thấy các chương trình chịu trách nhiệm khai thác tài nguyên. Trong trường hợp bạn cho rằng Resource Monitor không phù hợp với mình, bạn có thể xem qua SysGauge, một giải pháp thay thế tinh tế cho Resource Monitor .
SysGauge là một tiện ích giám sát hiệu suất và hệ thống miễn phí cho phép người dùng giám sát việc sử dụng CPU , sử dụng bộ nhớ, hiệu suất hệ điều hành, trạng thái và sử dụng tài nguyên của các quy trình đang chạy, hiệu suất hệ thống tệp, tốc độ truyền mạng, hiệu suất USB , tốc độ truyền ghi đĩa, đĩa sử dụng dung lượng, hoạt động đọc đĩa, hoạt động ghi đĩa, tốc độ truyền đọc đĩa, IOPS đọc đĩa và (IOPS)IOPS ghi đĩa cho các đĩa logic riêng lẻ hoặc tất cả các đĩa vật lý được cài đặt.
Giám sát(Monitor) hiệu suất hệ thống với SysGauge
Nói về các tính năng, nó đi kèm với một số chức năng rất cần thiết có thể giúp bạn kiểm tra xem điều gì đang tiêu thụ nhiều nhất tài nguyên hệ thống của bạn và phân tích chúng thêm. Phần tốt nhất của công cụ này là bạn có thể xuất phân tích ở các định dạng khác nhau bao gồm HTML , PDF , Excel và Văn bản(Text) . Một số tính năng khác được đề cập dưới đây:
- Giám sát việc sử dụng CPU(CPU usage monitoring) : Đây có lẽ là tính năng đáng chú ý nhất của SysGauge . Bạn có thể sử dụng tùy chọn này để kiểm tra toàn bộ mức sử dụng CPU .
- Giám sát hoạt động USB(USB activity monitoring) : không chỉ tài nguyên hệ thống mà nó còn giúp bạn giám sát các thiết bị USB . Nếu máy tính của bạn chậm hơn sau khi cắm ổ USB(USB) , bạn có thể tìm thấy sự cố bằng cách sử dụng công cụ này.
- Giám sát mạng(Network monitoring) : nếu bạn nghĩ rằng bạn nên kiểm tra hoạt động mạng của mình một cách khôn ngoan, bạn có thể chọn sử dụng công cụ này vì nó hiển thị tốc độ dữ liệu hiện tại, tốc độ dữ liệu trung bình cùng với một số thông tin khác.
- Hoạt động trên đĩa(Disk activity) : nó đi kèm với các chức năng Giám sát hoạt động(Disk Activity Monitoring) trên đĩa , Sử dụng(Disk Space Usage) dung lượng đĩa và Tốc độ truyền đĩa(Disk Transfer Rate) để bạn có thể kiểm tra dung lượng đĩa đang được sử dụng, tốc độ đọc và ghi, v.v.
- Sử dụng bộ nhớ(Memory Usage) : Mặc dù người dùng có thể nhận được một số thông tin về việc sử dụng bộ nhớ trong Trình quản lý tác vụ(Task Manager) , nhưng công cụ này hoạt động không tệ như vậy. Bạn có thể kiểm tra mức sử dụng bộ nhớ hiện tại, mức sử dụng bộ nhớ trung bình cũng như mức sử dụng tối thiểu và tối đa.
- Tạo hồ sơ(Create a profile) : bạn có thể tạo nhiều hồ sơ khác nhau để theo dõi hiệu suất của mình trong một thời gian cụ thể.
- Phân tích dữ liệu(Analyze data) : ngoài việc nhận được một biểu đồ trực quan và đồng hồ đo, bạn cũng có thể phân tích tất cả dữ liệu để có thể tìm ra vấn đề và khắc phục vấn đề đó một cách nhanh chóng.
Để bắt đầu với SysGauge , hãy tải xuống và cài đặt nó trên máy của bạn. Sau khi chạy công cụ, bạn sẽ thấy giao diện như sau.
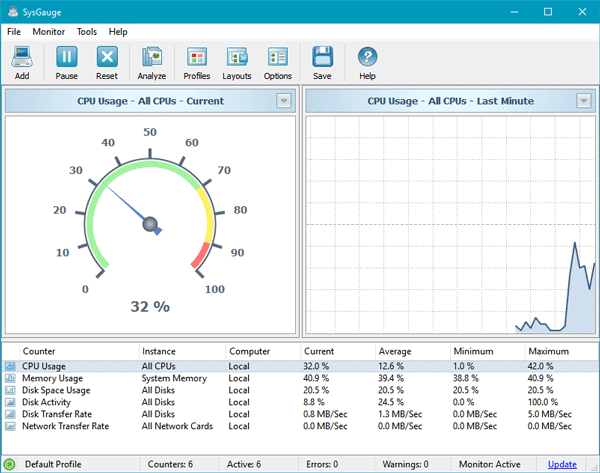
Nếu bạn muốn phân tích dữ liệu, hãy nhấp vào nút Phân tích(Analyze ) hiển thị trên thanh menu thứ hai, và bạn sẽ thấy cửa sổ sau bật lên.
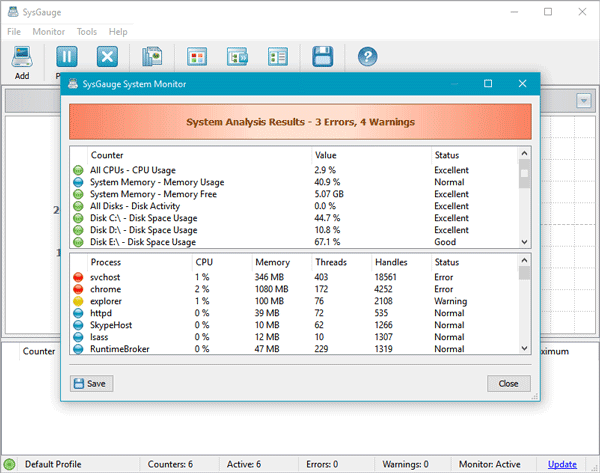
Nếu bạn muốn lưu hoặc xuất báo cáo, hãy nhấp vào Lưu(Save) và chọn một định dạng.
Bạn cũng có thể thêm một số tùy chọn khác để có được hoạt động tương ứng. Để làm như vậy, hãy nhấp vào nút Thêm(Add ) , chọn những gì bạn muốn và nhấn lại nút Thêm(Add ) .
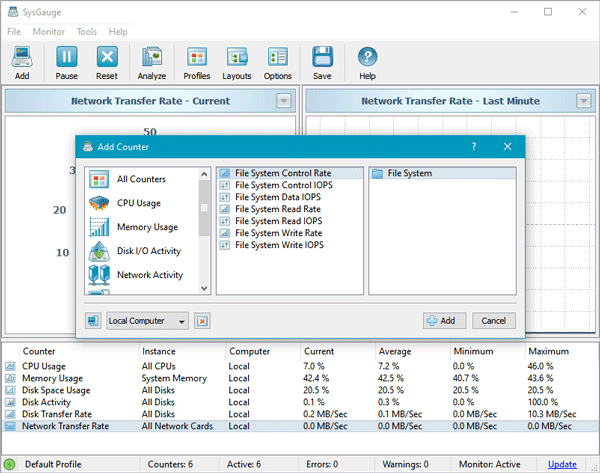
Trong menu Cài đặt(Settings) , bạn có thể tìm thấy một số tùy chọn để thực hiện các tác vụ khác nhau. Ví dụ: bạn có thể thêm Proxy , thông báo qua email, quản lý âm thanh và hơn thế nữa.
Hai trong số các tính năng quan trọng nhất của công cụ này là “Đồ thị trực quan” và “Đồng hồ đo”. Biểu đồ trực quan(Visual Graph ) cho biết lượng tài nguyên cụ thể đang được sử dụng và điều tương tự cũng được hiển thị bởi Meter . Bạn có thể kiểm tra các tỷ lệ khác nhau bằng cách nhấp vào tài nguyên khác nhau (ví dụ: sử dụng CPU , Sử dụng bộ nhớ, Sử dụng(Memory Usage) dung lượng(Disk Space Usage) đĩa , Hoạt động(Disk Activity) trên đĩa , v.v.)
Nếu bạn thích, bạn có thể tải xuống từ đây(here)(here) . Tôi chắc chắn rằng bạn sẽ thấy phần mềm miễn phí này hữu ích.
Dưới đây là một loạt phần mềm miễn phí khác để theo dõi hiệu suất và tài nguyên hệ thống(free software to monitor system performance & resources) trên Windows.(Here is a bunch of other free software to monitor system performance & resources on Windows.)
Related posts
Cách chỉnh sửa hoặc thay đổi System Information trong Windows 10
HiBit System Information cho Windows: View hardware & software information
NSudo System Administrator Toolkit cho máy tính Windows
Belarc Advisor là một System Manager & Auditor hoàn chỉnh cho Windows 10
Chia sẻ tệp với bất kỳ ai có Send Anywhere cho Windows PC
Cách đo Reaction Time trong Windows 11/10
Best miễn phí Driver Update Software cho Windows 10
Best Free Partition Manager software cho Windows 10
Relocate Các chương trình đã cài đặt bằng cách sử dụng Application Mover trên Windows 10
Rỗng Folder Cleaner: Delete Empty Folders and Files Trong Windows 10
Best ISO Mounter software miễn phí cho Windows 10
Spice Lên Church worship của bạn với Songview cho Windows 10
Best Software & Hardware Bitcoin Wallets cho Windows, iOS, Android
Cách trao đổi ổ đĩa cứng trong Windows 10 với Hot Swap
Chỉnh sửa, Add, Remove mục từ New Context Menu trong Windows 10
Balabolka Portable chữ miễn phí cho Speech converter cho Windows 10
Block Các chương trình chạy trong Windows 10 bằng AskAdmin
Alt-Tab Terminator tăng cường Windows ALT-Tab functionality mặc định
Cách tạo Guitar Fretboard Diagram trong Windows 11/10
Best Molecular Modeling software miễn phí cho Windows 10
