Cách so sánh và hợp nhất các bản trình bày PowerPoint
Được rồi, chúng ta đều biết Microsoft PowerPoint mạnh mẽ như thế nào khi xuất hiện trong các bài thuyết trình. Nhưng không phải ai cũng biết có thể theo dõi những thay đổi được thực hiện trong một bài thuyết trình. Từ bên trong bài viết này, chúng ta sẽ thảo luận về cách thực hiện điều này theo cách tốt nhất có thể.
So sánh(Compare) và hợp nhất các bản trình bày PowerPoint(Merge PowerPoint)
Ngày nay, rất nhiều người đang làm việc độc lập tại nhà, và do đó, các sếp có thể cần kiểm tra những thay đổi được thực hiện đối với bản trình bày trong một khoảng thời gian. Đó là một tính năng tuyệt vời đã cải thiện PowerPoint theo nhiều cách.
Điều gì cần thiết để theo dõi các thay đổi trong PowerPoint ?
Để theo dõi các thay đổi được thực hiện trong PowerPoint , người dùng được yêu cầu có bản sao của tệp nguồn, cùng với bản sao của tệp đánh giá. Khi bạn đã phân bổ cả hai mục, bây giờ là lúc để mở tệp PowerPoint đã xem xét(PowerPoint)
Bạn có thể dễ dàng đạt được những điều này, vì vậy hãy đảm bảo mọi thứ đều trong tầm tay trước khi chuyển sang bước tiếp theo.
Đọc(Read) : Cách tạo Sơ đồ Venn trong Microsoft PowerPoint.(How to create a Venn Diagram in Microsoft PowerPoint.)
Điều hướng để so sánh và hợp nhất
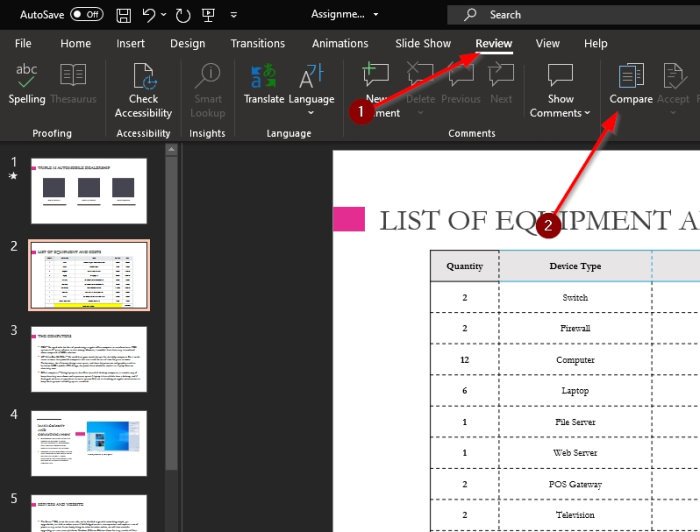
Để đến phần So sánh(Compare) , bạn phải nhấp vào tab Xem lại từ bên trong (Review)Microsoft PowerPoint và từ đó, chọn So sánh(Compare) .
Sau khi làm điều đó, vui lòng tìm phiên bản khác của tài liệu và nhấn vào nút Hợp nhất(Merge) . Sau khi thực hiện tất cả những điều đó, bây giờ bạn sẽ thấy một phần ở bên phải màn hình được gọi là Bản sửa đổi(Revisions) . Tại đây bạn sẽ thấy tất cả các thay đổi được thực hiện.
Như bạn có thể thấy từ hình ảnh, một phiên bản của bản trình bày khác vì nó có thêm một trang trình bày. Tuy nhiên, vì cả hai tài liệu PowerPoint đã hợp nhất, chúng hiện là một thực thể duy nhất.

Bây giờ, điều thú vị về điều này là bạn có thể thấy những thay đổi được thực hiện bởi những người khác nhau nếu bạn là thành viên của một nhóm. Sau đó, có tùy chọn để giữ nội dung nguồn hoặc chấp nhận các thay đổi được thực hiện bằng cách chọn một, một vài hoặc tất cả chúng.
Chúng tôi phải nói rằng đây là một trong những tính năng tốt nhất được tìm thấy trong Microsoft PowerPoint do mức độ hữu ích của nó.
Vào thời điểm hiện tại khi hầu hết mọi người đang làm việc tại nhà, tính năng này sẽ giúp các nhóm cộng tác trong một dự án dễ dàng hơn rất nhiều.
Related posts
Làm thế nào để làm mờ một hình ảnh trong PowerPoint
Excel, Word or PowerPoint không thể bắt đầu lần trước
Làm thế nào để liên kết một PowerPoint presentation với người khác
PowerPoint không được đáp ứng, đóng băng, treo hoặc đã ngừng làm việc
Cách liên kết các phần tử, Content or Objects đến A PowerPoint slide
PowerPoint Tutorial cho Beginners - Tìm hiểu cách sử dụng nó
Cách thay đổi hình ảnh mà không mất size and position trong PowerPoint
Cách thụt lề và căn chỉnh Bullet Points bằng PowerPoint
Best PowerPoint Templates miễn phí cho Teachers
Cách tạo và sử dụng Progress Bar trong PowerPoint
Cách sử dụng Presenter Coach trong Microsoft PowerPoint Online
Cách chèn Countdown Timer trong PowerPoint presentation
Cách tạo Mouseover Text Effect trong PowerPoint
Cách làm mờ một phần của hình ảnh với PowerPoint
Convert PDF để PPT (PowerPoint) sử dụng các software & online tools miễn phí
Cách tạo Venn Diagram trong PowerPoint
Cách thay đổi Slide size and orientation trong PowerPoint
Best miễn phí PowerPoint sang Image converter software and online tools
Làm thế nào để bắt đầu Word, Excel, PowerPoint, Outlook trong Safe Mode
Cách tạo picture frame hoạt hình trong PowerPoint
