Không thể chuyển đổi giữa các Ngôn ngữ nhập trong Windows 11/10
Bạn có thể chuyển đổi giữa các ngôn ngữ nhập bằng Thanh Ngôn ngữ(Language Bar) được gắn trên thanh tác vụ hoặc bạn có thể làm như vậy bằng Phím nóng(Hotkey) . Theo mặc định, Windows sử dụng tổ hợp Left Alt + Shift key để chuyển đổi giữa các ngôn ngữ nhập. Nhưng nếu bạn thấy rằng bạn không thể chuyển đổi giữa các ngôn ngữ nhập bằng phím nóng(Hotkey) , thì có thể giải pháp này sẽ giúp bạn.
Không thể chuyển đổi giữa các Ngôn ngữ nhập(Input Languages) bằng Phím nóng(Hotkey)

Trong Windows 11 , mở Settings > Time và ngôn ngữ> Cài đặt bàn phím nâng cao . (Advanced)Nhấp(Click) vào tùy chọn Thanh ngôn ngữ và hộp (Language)Dịch vụ (Services)kiểm tra(Test) và Ngôn ngữ nhập liệu(Input Languages) mới sẽ mở ra.
Trong Windows10 , mở Settings > Time và Language > Language Cài đặt ngôn ngữ. Nhấp(Click) vào Bàn phím(Keyboard) để mở các cài đặt sau:
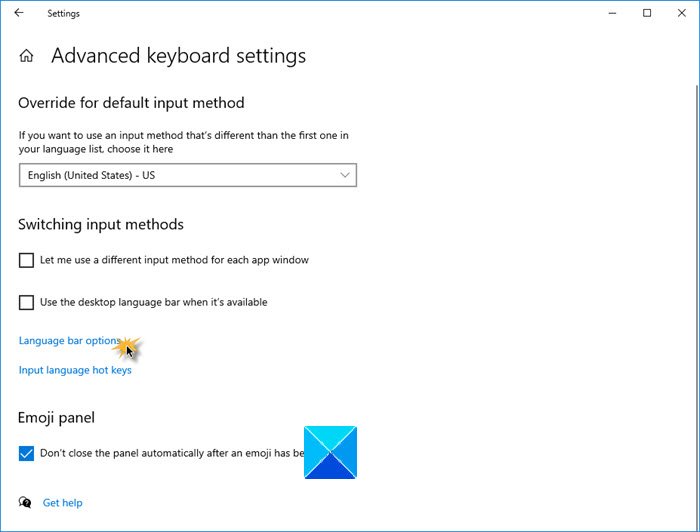
Bây giờ, đối với Windows 11 hoặc Windows 10 , trong hộp Dịch vụ Văn bản và Ngôn ngữ Nhập(Text Services and Input Languages) mở ra, hãy chọn tab Cài đặt Khóa Nâng cao .(Advanced Key Settings)
Chọn Hành động và sau đó trên nút Thay đổi trình tự khóa(Change Key Sequence) .
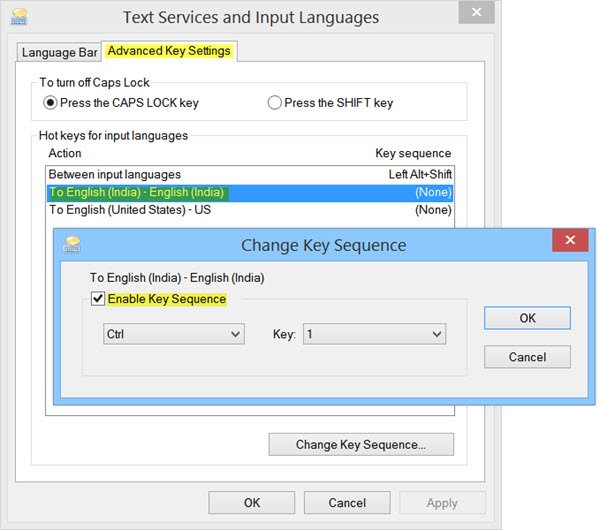
Đánh dấu vào hộp kiểm Bật Trình tự phím(Enable Key Sequence) và đặt Phím nóng(Hotkey) bạn muốn sử dụng.
Nhấp vào OK, áp dụng và thoát.
Bây giờ bạn có thể sử dụng Phím nóng(Hotkey) mới được thiết lập để thay đổi ngôn ngữ nhập.
Đôi khi, ngay cả sau khi bật thanh ngôn ngữ, bạn có thể thấy rằng thanh Ngôn ngữ(Language) bị thiếu. Bài đăng này sẽ hướng dẫn bạn cách khôi phục Thanh ngôn ngữ bị thiếu(restore the missing Language Bar) . Nếu bạn muốn tắt Chỉ báo nhập liệu(Input Indicator) hoặc Thanh ngôn ngữ(Language Bar) , thì bài viết này sẽ hướng dẫn bạn cách Tắt Thanh ngôn ngữ .
Liên quan(Related) : Không thể chuyển đổi ngôn ngữ bàn phím trong Windows .
Related posts
Cách cài đặt và Uninstall Languages trong Windows 11/10
Làm thế nào để thay đổi News and Interests Feed Language trong Windows 11/10
Khắc phục: Không thể xóa một ngôn ngữ khỏi Windows 10
Cách thay đổi Language trong Windows 10
Khôi phục: Ngôn ngữ Bar missing trong Windows 10
Best ISO Mounter software miễn phí cho Windows 10
Làm thế nào để sửa chữa Disk Signature Collision problem trong Windows 10
CPU không chạy ở Full speed or capacity trong Windows 11/10
Microsoft Edge Browser Tips and Tricks cho Windows 10
Cách gỡ cài đặt hoặc cài đặt lại Notepad bằng Windows 10
Microsoft Intune không đồng bộ hóa? Force Intune để đồng bộ hóa bằng Windows 11/10
Cách thay đổi ngôn ngữ trong Microsoft Edge cho Windows 10
Kích hoạt Network Connections trong khi trong Modern Standby trên Windows 10
Ngăn người dùng thay đổi ngôn ngữ trong Windows 10
Làm thế nào để Sao lưu, Move, hoặc Delete PageFile.sys trên shutdown trong Windows 10
Fix Windows 10 Black Screen của Death vấn đề; Stuck trên Black Screen
thiết bị HDMI playback không hiển thị trong Windows 10
Làm thế nào để thay đổi Key Sequence để Change Input Language trong Windows 11
Best Laptop Battery Test software & Diagnostic tools cho Windows 10
Cách bật hoặc Disable Archive Apps feature trong Windows 10
