Cách xóa hộp đen trong trình duyệt Chrome trên Windows 10
Trình duyệt Google Chrome(Google Chrome browser) có thể hiển thị ngẫu nhiên hoặc hiển thị hộp đen hoặc trục trặc trên một trang web trên PC Windows(Windows PC) trong khi duyệt web. Nội dung trang web không được hiển thị chính xác trong một số trường hợp. Thay vào đó, những gì hiển thị với họ là các hộp đen hoặc các phần bị bôi đen, tiếp tục xuất hiện trên mọi trang web sau khi cuộn. Phần bị bôi đen này - hộp đen và trục trặc trong Chrome(black boxes and glitches in Chrome) - dường như xảy ra ngẫu nhiên. Khi người dùng cố gắng chuyển đổi qua lại giữa các tab, các hộp sẽ biến mất trong giây lát và xuất hiện lại khi cuộn. Các trang ngay từ cái nhìn đầu tiên dường như đang tải nhưng kết thúc bằng một trang trống.
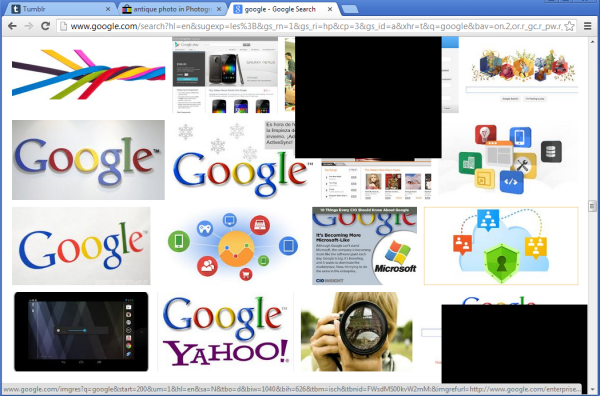
Cách xóa hộp đen trong Chrome
1] Xóa bộ nhớ cache
Nếu bạn đang gặp phải vấn đề này, một mẹo để giải quyết vấn đề này, có sẵn cho người dùng sử dụng là - Xóa bộ nhớ cache của trình duyệt(Clearing the browser cache) .
Để xóa bộ nhớ cache của trình duyệt Chrome , hãy nhấp vào menu (Chrome)Chrome > Chọn “Công cụ” và chọn Xóa dữ liệu duyệt web(Clear browsing data) .
Trong hộp thoại xuất hiện, hãy chọn hộp kiểm “ Làm trống(Empty) bộ nhớ cache”.
Chọn lượng dữ liệu bạn muốn xóa từ menu thả xuống " Xóa các mục sau khỏi".(Obliterate)
Nhấp vào(Click) nút Xóa dữ liệu duyệt web để xác nhận.
2] Bật(Turn) Tăng tốc phần cứng(Hardware Acceleration)
Nếu bản sửa lỗi không hiển thị kết quả, hãy thử các cách sau:
Mở trình duyệt Chrome của bạn > Đi tới Cài đặt(Settings) . Bật(Turn on the Hardware Acceleration) tùy chọn Tăng tốc phần cứng trong Cài đặt nếu bị tắt.
Để làm điều đó, hãy nhấp vào menu Chrome , chọn Settings > Advanced Settings , cuộn xuống dưới hệ thống và chọn hộp bên cạnh tùy chọn ' Sử dụng Tăng tốc phần cứng khi khả dụng(Use Hardware Acceleration when available) '.
Sau đó, tìm và bật cờ này trong Chrome : Bật sơn giảm béo giai đoạn 2(Enable slimming paint phase 2) .
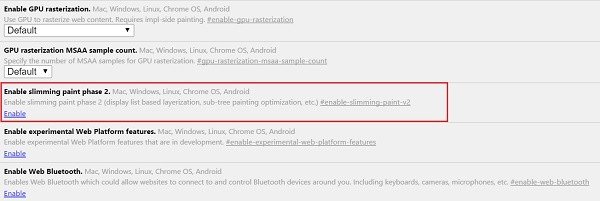
Nếu bạn đã bật Tăng tốc phần cứng(Hardware Acceleration) , hãy xác minh xem việc tắt có thể giải quyết sự cố vĩnh viễn hay không.
3] Tắt tiện ích mở rộng
Thử tắt tất cả các tiện ích mở rộng(disabling all extensions) trong Chrome.
4] Đặt lại Chrome
Đặt lại trình duyệt Chrome(Reset Chrome browser) và xem nó có hữu ích không.
5] Tạo hồ sơ Chrome mới
Tạo Hồ sơ Chrome(Chrome Profile) mới và xem nó có giải quyết được sự cố không.
6] Quét PC của bạn
Đôi khi, sự cố có thể do nhiễm phần mềm độc hại, vì vậy hãy quét máy tính của bạn bằng phần mềm chống vi-rút tốt(good antivirus software) .
Hãy cho chúng tôi biết nếu có bất cứ điều gì giúp ích.(Let us know if anything helped.)
Related posts
Cách vô hiệu hóa hoặc bật Trình đọc Mode bằng Chrome trong Windows 10
Fix ERR_CONNECTION_TIMED_OUT issue trong Chrome trên Windows 10
Google Maps không hoạt động trên Chrome trong Windows 10
ERR_SOCKET_NOT_CONNECTED error trên Chrome trên Windows 10
Fix ERR_EMPTY_RESPONSE error trong Chrome trên Windows 10
Dễ dàng View Chrome Activity trên Windows 10 Timeline
là gì Control Flow Guard trong Windows 10 - Làm thế nào để Bật hoặc Tắt
Watch TV kỹ thuật số và nghe Radio trên Windows 10 với ProgDVB
Làm thế nào để ghim một trang web vào thanh tác vụ hoặc Start Menu trong Windows 10
Cách tạo Chrome default browser trong Windows 10 (Firefox & Opera)
Khắc phục sự cố Thanh cuộn Chrome biến mất trong Windows 10
Chrome 64 bit hoặc Chrome 32 bit: Tải xuống phiên bản bạn muốn, dành cho Windows 10 trở lên
PicsArt Mời Custom Stickers & Exclusive 3D Editing trên Windows 10
Hide Toolbars option Trong Taskbar Context Menu trong Windows 10
Cách sử dụng Dòng thời gian của Windows 10 với Google Chrome
Làm thế nào để thay đổi default browser: Chrome, Firefox, Edge trên Windows 10
Khởi chạy các tập tin dễ dàng với MyLauncher cho máy tính Windows 10
Cách gỡ cài đặt Chromium trên Windows 10
Sửa lỗi quá nhiều chuyển hướng trong Windows 10
Download Google Chrome Offline Installer setup cho PC Windows 10
