Cách xóa Bộ nhớ cache, Cookie, Lịch sử duyệt web trong Chrome và Firefox
Trong bài trước của chúng tôi, chúng tôi đã đề cập đến phương pháp xóa bộ nhớ cache duyệt web trong trình duyệt Edge(delete browsing cache in the Edge browser) . Trên các dòng tương tự, chúng ta sẽ xem cách xóa bộ nhớ cache, cookie và lịch sử duyệt web(remove cache, cookies and browsing history) trong các trình duyệt phổ biến khác như Chrome và Firefox . Nó đặc biệt hữu ích trong những trường hợp bạn đang sử dụng máy tính công cộng hoặc chia sẻ máy tính cá nhân của mình với ai đó và có thể không muốn người khác có quyền truy cập vào dữ liệu này.
Bất kể sở thích của bạn là gì hoặc có khả năng là gì, mọi trình duyệt đều cung cấp một cách nhanh chóng và dễ dàng để bạn xóa bộ nhớ cache, cookie và lịch sử duyệt web. Tuy nhiên, vấn đề nằm ở chỗ tìm các phương án này. Đừng lo lắng nữa vì chúng tôi đã có câu trả lời cho bạn.
Quá trình này cũng giúp bạn loại bỏ mọi mẩu dữ liệu không mong muốn, có thể ảnh hưởng đến hiệu suất trình duyệt của bạn.
Xóa bộ nhớ cache(Cache) , cookie(Cookies) , lịch sử duyệt web(Browsing History) trong Chrome
Để xóa bộ nhớ cache của trình duyệt trong trình duyệt Google Chrome , hãy làm theo các bước sau:
- Mở Chrome
- Chọn cài đặt khác
- Chọn tùy chọn công cụ khác(More tools)
- Nhấp vào ' Xóa dữ liệu duyệt web(Clear browsing data) '.
- Cuối cùng, chọn các mục mà bạn muốn xóa
- Nhấp vào Xóa dữ liệu
- Khởi động lại trình duyệt Chrome.
Hãy để chúng tôi xem quy trình chi tiết hơn một chút.
Khởi chạy trình duyệt Google Chrome . Từ trên cùng bên phải, nhấp vào menu ' Thêm(More) ' hiển thị dưới dạng 3 dấu chấm.
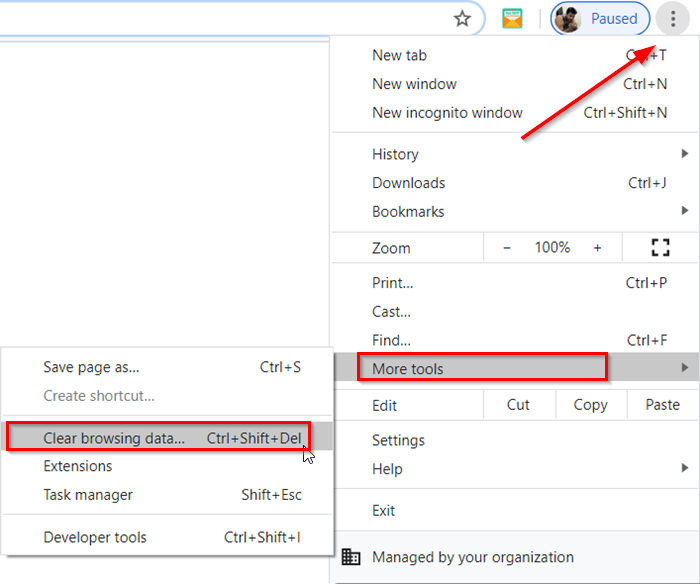
Chọn các tùy chọn ' Công cụ khác(More tools) ' và sau đó chọn ' Xóa dữ liệu duyệt web(Clear browsing data) '.
Khi cửa sổ ' Xóa dữ liệu duyệt web(Clear browsing data) ' mở ra, hãy chọn các hộp so với các tùy chọn đã cho.
Chọn một phạm vi thời gian. Theo mặc định, tùy chọn cung cấp là ' Mọi thời gian(All Time) ' nhưng bạn có thể thay đổi nó thành Giờ(Last hour) trước , 24 giờ(24 hours) , 7 ngày(7 days) hoặc 4 tuần(4 weeks) .
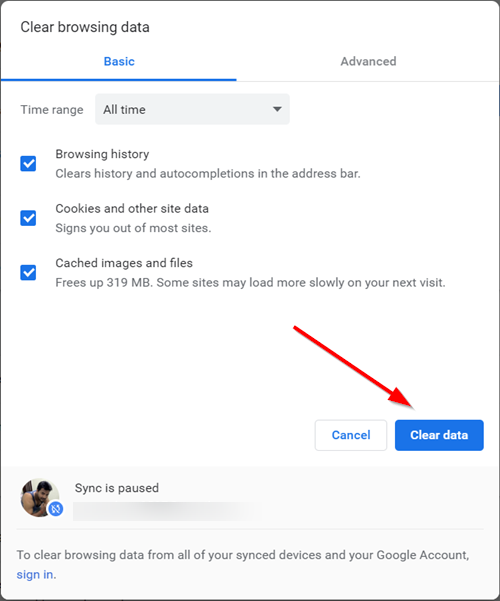
Khi hoàn tất, hãy nhấn vào nút ' Xóa dữ liệu(Clear Data) ' để xóa bộ nhớ cache, cookie và lịch sử duyệt web trong Chrome
Để xóa dữ liệu duyệt web khỏi tất cả các thiết bị đã đồng bộ hóa và Tài khoản Google(Google Account) của bạn , bạn cần đăng nhập.
Xóa bộ nhớ cache(Cache) , cookie(Cookies) , lịch sử duyệt web(Browsing History) trong Firefox
Để xóa bộ nhớ cache của trình duyệt trong trình duyệt Mozilla Firefox , hãy làm theo các bước sau:
- Mở Firefox
- Nhấp vào Mở Menu
- Chọn tùy chọn Thư viện(Library)
- Chọn tùy chọn Lịch sử(History) > Xóa lịch sử gần đây(Clear Recent History)
- Cuối cùng, chọn các mục mà bạn muốn xóa
- Nhấp vào Xóa ngay bây giờ
- Khởi động lại trình duyệt Firefox.
Hãy để chúng tôi xem quy trình chi tiết hơn một chút.
Khởi chạy trình duyệt Firefox , nhấp vào 'Mở menu' hiển thị dưới dạng 3 thanh ngang và chọn tùy chọn ' Thư viện(Library) '.

Tiếp theo, chọn tùy chọn ' Lịch sử(History) '> ' Xóa Lịch sử Gần đây(Clear Recent History) '.
Từ cửa sổ xuất hiện trên màn hình máy tính của bạn, hãy chọn Phạm vi thời gian(Time) như trong trình duyệt Chrome . Tuy nhiên, các tùy chọn có sẵn ở đây là khác nhau và bao gồm
- Giờ cuối cùng
- Hai giờ trước
- Bốn giờ trước
- Hôm nay
- Mọi điều
Chọn tùy chọn mong muốn.
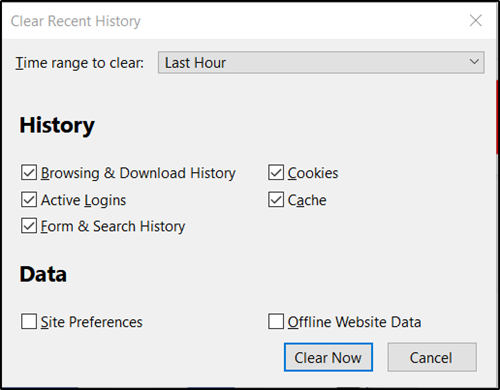
Tiếp theo, chọn các hộp bên cạnh ' Lịch sử duyệt và tải xuống(Browsing & Download History) ', ' Cookie(Cookies) ' và ' Bộ nhớ cache(Cache) '.
Cùng với các tùy chọn trên, bạn sẽ tìm thấy 2 hộp bổ sung-
- Dữ liệu Trang web Ngoại tuyến(Offline Website Data) - Cho phép một trang web có thể lưu trữ các tệp trên máy tính của bạn để bạn có thể tiếp tục sử dụng nó khi bạn không kết nối với Internet .
- Tùy chọn Trang web(Site Preferences) - Ghi lại Các tùy chọn dành riêng cho trang web, như mức thu phóng đã lưu cho các trang web, mã hóa ký tự và quyền cho các trang web (như ngoại lệ trình chặn cửa sổ bật lên) được mô tả trong cửa sổ Thông tin Trang .(Page Info)
Nếu bạn cũng muốn xóa thông tin được lưu trữ trong đó, hãy chọn các hộp.
Cuối cùng, nhấn nút ' Clear Now ' để xóa bộ nhớ cache, cookie và lịch sử duyệt web trong Firefox .
Hành động sau khi xác nhận sẽ đóng cửa sổ và xóa hoặc xóa các mục bạn đã chọn khỏi lịch sử của mình.
Đọc(Read) : Cách xóa Opera Cache, Cookies, Browsing History .
Related posts
Xóa hoặc xóa Browsing History, Cookies, Data, Cache trong Edge
Rõ ràng Cookies, Site Data, Cache cho trang web cụ thể: Chrome Edge Firefox
Google Chrome Browsing History and Data sẽ không rõ ràng
Cách tự động xóa Firefox Cookies, Cache, History khi thoát
Ngăn người dùng xóa Browsing History and Cookies trong IE
Chụp hoặc chụp ảnh màn hình trong trình duyệt Chrome or Firefox tự nhiên
Cách xóa Browsing History bằng Any Browser
phần mở rộng Facebook tốt nhất cho Chrome and Firefox
Làm thế nào để vô hiệu hóa tích hợp Trong Password Manager trong Chrome, Edge, Firefox
Always hiển thị Download button trong Chrome, Firefox and Edge
Xem Browsing History của nhiều trình duyệt cùng một lúc trên PC
Vô hiệu hóa, kích hoạt Cookies trong Chrome, Edge, Firefox, Opera, IE Trình duyệt
Bring BACK View Image and Search BY Image NÚT TRÊN Google
Cách xóa bộ nhớ đệm, lịch sử và cookie trong Safari trên máy Mac
Block or Allow Third-Party Cookies trong Chrome, Firefox, Edge, IE, Opera
Change User Interface language cho Chrome or Firefox browser
Cách dịch Web page trong Chrome, Firefox and Edge
Cách xóa Browsing History trên Android Device
Cách vô hiệu hóa hoặc kích hoạt Caret Browsing trong Chrome or Firefox
Web Cache Viewer miễn phí cho Chrome, Firefox and Edge browsers
