Cách tạo Biểu đồ Kết hợp trong Excel
Biểu đồ kết hợp(Combination Chart) được sử dụng để giới thiệu một biểu đồ trên biểu đồ kia bằng cách sử dụng cùng một tỷ lệ theo phần trăm. Biểu đồ kết hợp(Combination Chart) còn được gọi là Biểu(Combo Charts) đồ kết hợp . Biểu đồ(Charts) kết hợp cho phép người đọc nghiên cứu dữ liệu để xác định xem có mối quan hệ giữa hai tập dữ liệu hay không. Trong Microsoft Excel , khi tạo một biểu đồ, nó thường có trục X và trục Y, nhưng với biểu đồ kết hợp, có hai trục Y cho phép người dùng có hai loại điểm dữ liệu khác nhau trong cùng một biểu đồ .
Người dùng Excel(Excel) sử dụng biểu đồ kết hợp nếu các giá trị từ một chuỗi quá lớn hoặc nhỏ so với dữ liệu khác; nó cũng cho phép người dùng xem lại các tập dữ liệu lớn với nhiều bảng dữ liệu và hiển thị các con số một cách có trật tự trong một biểu đồ. Biểu đồ Kết hợp(Combination Chart) hiển thị hai loại biểu đồ, cụ thể là cột và đường và nằm trên cùng một biểu đồ.
Cách tạo Biểu đồ Kết hợp(Combination Chart) trong Excel
Mở Microsoft Excel .
Tạo một bảng hoặc mở một bảng hiện có.

Khi tạo Biểu đồ kết hợp(Combination Chart) , điều đầu tiên bạn cần làm là đánh dấu toàn bộ bảng.
Sau đó, chuyển đến tab Chèn(Insert) và nhấp vào nút Biểu đồ Tổ hợp trong nhóm (Combo Chart)Biểu đồ(Charts) .
Trong danh sách thả xuống, bạn có thể chọn loại biểu đồ kết hợp mà bạn muốn.
Các loại là Biểu đồ(Combo Charts) kết hợp hiển thị trong danh sách được sử dụng để làm nổi bật các loại thông tin khác nhau. Các Biểu đồ Kết(Combo Charts) hợp này là:
- Clustered Column -Dine(Clustered Column -Line) : Loại Biểu đồ(Chart) này được sử dụng khi bạn có nhiều loại dữ liệu hỗn hợp.
- Clustered Column -Dine on Secondary Axis(Clustered Column -Line on Secondary Axis) : Loại biểu đồ này được sử dụng khi phạm vi của biểu đồ rất khác nhau và có nhiều kiểu dữ liệu hỗn hợp.
- Khu vực xếp chồng - Cột(Stacked Area – Clustered Column) được phân cụm : Giống như Cột được phân nhóm - Dòng(Clustered Column -Line) , Khu vực xếp chồng - Cột(Stacked Area – Clustered Column) được phân nhóm được sử dụng khi bạn có nhiều loại dữ liệu hỗn hợp.
Di con trỏ của bạn qua các loại Biểu đồ kết hợp(Combination Chart) hoặc Biểu(Combo Chart) đồ kết hợp sẽ hiển thị bản xem trước trên bảng tính của bạn.
Chọn cột được phân cụm - Dòng trên trục thứ cấp(Select the Clustered Column -Line on Secondary Axis) ; loại biểu đồ này giới thiệu mô tả hoàn hảo để so sánh mối quan hệ giữa hai dữ liệu.
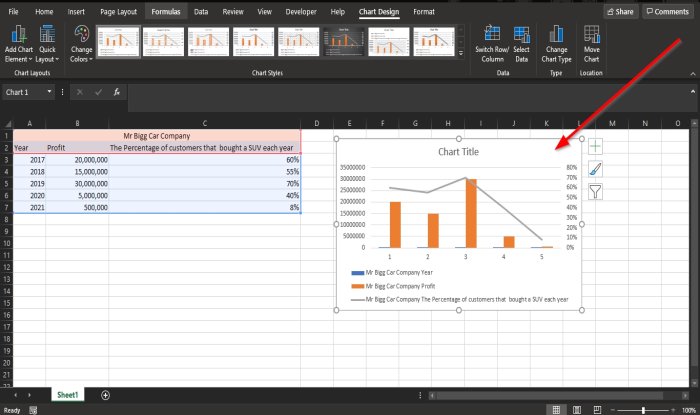
Sau khi được chọn, bạn sẽ thấy biểu đồ với các cột và đường so sánh hai dữ liệu trên bảng tính của mình.
Đọc(Read) : Cách chèn bảng tính Excel trong OneNote(insert Excel spreadsheet in OneNote) .
Tạo biểu đồ kết hợp tùy chỉnh(Custom Combo Chart) trong Excel
Bạn thậm chí có thể tạo một Biểu đồ kết(Combo Chart) hợp tùy chỉnh .

Nhấp vào nút Biểu đồ(Combo Chart) kết hợp , nhấp vào Tạo biểu đồ kết hợp tùy chỉnh(Create Custom Combo Chart) .

Một hộp thoại Chèn biểu đồ sẽ xuất hiện.(Insert Chart)
Trong hộp thoại ở trên, nhấp vào nút Kết hợp Tùy chỉnh(Custom Combination)
Trong phần này, hãy chọn loại biểu đồ và trục cho chuỗi dữ liệu của bạn; (choose the chart type and axis for your data series;)trong danh mục Loại biểu đồ(Chart Type) , bạn có thể chọn tùy chỉnh biểu đồ bằng cách nhấp vào hộp danh sách bên dưới và chọn các tùy chọn bạn cần trong biểu đồ.
Trong Trục phụ(Secondary Axis) , hãy nhấp vào hộp kiểm cuối cùng.
Bản xem trước của Biểu đồ kết hợp tùy chỉnh(Custom Combination Chart) sẽ được xem trước ở giữa hộp thoại.
Sau đó bấm OK .

Bây giờ chúng ta có một Biểu đồ kết hợp tùy chỉnh(Custom Combination Chart) .
Chúng tôi hy vọng hướng dẫn này giúp bạn hiểu cách tạo Biểu đồ kết hợp(Combination Charts) trong Microsoft Excel .
Bây giờ hãy đọc(Now read) : Cách tìm Căn bậc hai của một số trong Excel .
Related posts
Làm thế nào để tạo ra một Radar Chart trong Windows 11/10
Cách chèn Dynamic Chart bằng Excel spreadsheet
Cách tạo Organization Chart trong Excel
Làm thế nào để tạo ra một Bar Graph or Column Chart trong Excel
Cách tạo Pie Chart trong Excel
Cách tạo Pivot Table and Pivot Chart trong Excel
Cách sử dụng HLOOKUP function trong Microsoft Excel
Cách thay đổi mặc định Chart Color trong Word, Excel, PowerPoint
Cách khóa các ô trong Excel formula để bảo vệ chúng
Cách tạo Line Chart and Scatter Plot Graph trong Excel
Cách thay đổi màu của Excel worksheet Tab
Excel, Word or PowerPoint không thể bắt đầu lần trước
Cách sử dụng Duration Financial Function trong Excel
Cách sử dụng DCOUNT and DCOUNTA Function bằng Excel
Cách đếm số lượng Yes or No entries trong Excel
Cách Merge and Unmerge cells trong Excel
Cách sử dụng EDATE and EOMONTH Functions bằng Excel
Cách sử dụng CHOOSE function trong Excel
Làm thế nào để thay đổi File Format mặc định để lưu trong Word, Excel, PowerPoint
Cách sử dụng Mode function bằng Excel
