Cách tắt hoặc thay đổi Thông báo cho Lịch Google
Đã qua rồi cái thời mà bạn thường giữ một công ty sữa để lập danh mục các sự kiện đã lên kế hoạch, liệt kê các cuộc hẹn và lên lịch cho các cuộc họp. Với sự phát triển của lịch kỹ thuật số dựa trên web, việc theo dõi các cuộc hẹn đã trở nên dễ dàng hơn rất nhiều và bạn không phải mất công lật qua các trang để kiểm tra danh sách việc cần làm và các cuộc hẹn. Trong số Rất nhiều(Plenty) lịch hiện nay, Lịch Google(Google Calendar) là lịch kỹ thuật số phổ biến và cung cấp một cách hoàn toàn mới để tổ chức cuộc sống của bạn.
Lịch Google(Google Calendar) đã giúp việc theo dõi các cuộc hẹn, cuộc họp, nhiệm vụ công việc, ngày lễ và các ngày quan trọng khác trở nên dễ dàng hơn bao giờ hết. Chúng là cách thuận tiện để theo dõi các ngày quan trọng và có thể được truy cập từ điện thoại thông minh hoặc máy tính của bạn bất cứ khi nào bạn cần.
Tại sao thông báo Lịch Google lại quan trọng(Why Google Calendar notifications are important)
Lịch Google là một vấn đề thuận tiện và gửi thông báo đến thiết bị của bạn để bạn không bỏ lỡ bất kỳ cuộc hẹn quan trọng nào. Lịch đi kèm với một số tính năng hữu ích giúp bạn cập nhật những ngày quan trọng của mình. Lịch sử dụng các thông báo đẩy và email để cập nhật cho bạn về tất cả các sự kiện.
Bất kỳ ai cũng có thể nhận thông báo sự kiện trong Lịch Google(Google Calendar) dưới dạng email hoặc thông báo. Thông báo này xuất hiện trên thiết bị của bạn để bạn hiếm khi bỏ lỡ thời hạn quan trọng. Các cửa sổ bật lên thông báo này có thể bị loại bỏ hoặc báo lại.
Tuy nhiên, đôi khi bạn có thể không muốn xem tất cả các thông báo hoặc bạn có thể muốn thêm nhiều hơn những gì được hiển thị. Trong những trường hợp như vậy, bạn có thể tùy chỉnh cài đặt thông báo đẩy và email trong Lịch Google(Google Calendar) . Lịch Google(Google) có nhiều tính năng hữu ích cho phép bạn giữ các thông báo hàng ngày và thông báo qua email để đáp ứng các thời hạn quan trọng. Trong bài viết này, chúng tôi sẽ hướng dẫn bạn cách tùy chỉnh thông báo sự kiện trên Lịch Google(Google Calendar) của bạn .
Tùy chỉnh cài đặt thông báo(Customize Notification Settings) cho Lịch Google(Google Calendar) trên máy tính để bàn(Desktop)
Theo mặc định, thông báo bật lên 10 phút trước sự kiện. Làm theo các bước dưới đây để thay đổi cài đặt.
Khởi chạy Lịch Google(Google Calendar) trên màn hình của bạn. Nhấp vào ba dấu chấm được hiển thị ở phía bên trái của lịch.
Chọn Cài đặt và chia sẻ( Settings and sharing) từ menu thả xuống.
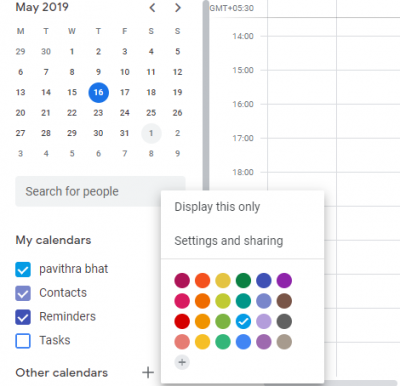
Chọn lịch để định cấu hình.
Cuộn xuống Thông báo sự kiện(Event notifications) và bạn sẽ tìm thấy nhiều tùy chọn để định cấu hình thông báo trên màn hình và thông báo qua email.
Từ menu thả xuống, chọn loại thông báo bạn muốn định cấu hình.
Định cấu hình thông báo trên màn hình và thông báo qua email theo giờ / phút / ngày / tuần.
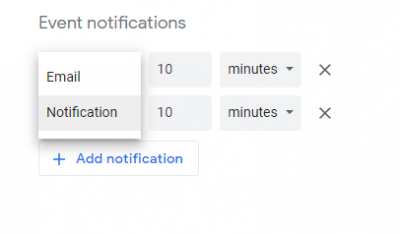
Nhấp vào Thêm thông báo(Add notification) để bao gồm một thông báo khác. Bạn có thể lặp lại quy trình và thêm thông báo khi bạn muốn nhận thông báo bật lên.
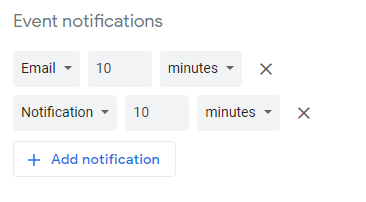
Bây giờ quay lại cửa sổ cài đặt và chọn Thông báo chung(General notification) từ trình đơn thả xuống để thay đổi thông báo qua email về các sự kiện nhóm.
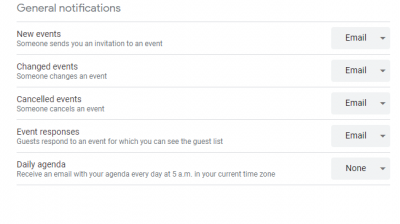
Trong phần Cài đặt chung(General) , bạn có thể chuyển đổi sự kiện cho các sự kiện mới(new events) khi ai đó gửi cho bạn lời mời tham gia sự kiện, thay đổi sự kiện(changed events) khi ai đó thay đổi sự kiện, sự kiện bị hủy(canceled events) khi ai đó hủy sự kiện và phản hồi sự kiện(event responses) khi khách phản hồi sự kiện mà bạn có thể xem danh sách khách mời . Ngoài ra, bạn có thể định cấu hình để nhận Chương trình làm việc hàng ngày(Daily agenda) qua email hàng ngày vào lúc 5 giờ sáng theo múi giờ hiện tại của bạn.
Bạn cũng có thể thêm thông báo tùy chỉnh vào bất kỳ sự kiện nào. Nhấp(Click) vào sự kiện bạn muốn định cấu hình và nhấn vào biểu tượng bút chì.
Trong Chi tiết sự kiện(Event) , bạn có thể chỉnh sửa nhiều tùy chọn về sự kiện cũng như cài đặt thông báo
Tắt thông báo Lịch Google trên Máy tính để bàn(Google Calendar)
Để tắt, tất cả các thông báo cùng làm theo các bước dưới đây.
Khởi chạy Lịch Google(Google Calendar) và nhấp vào biểu tượng bánh răng ở đầu trang.
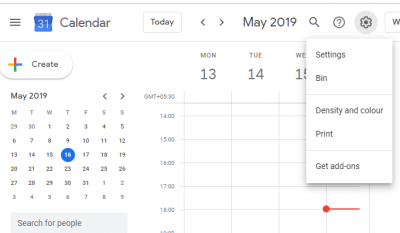
Chọn Cài đặt(Settings f) từ menu thả xuống và cuộn xuống Cài đặt sự kiện(Event Settings) .
Nhấp vào menu thả xuống cho tùy chọn thông báo và nhấn Tắt(Off) để tắt hoàn toàn thông báo.
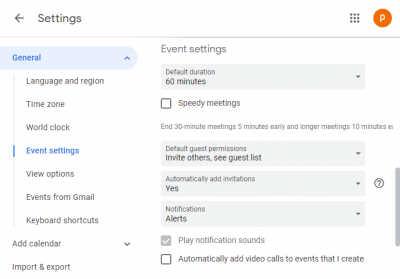
Sau khi hoàn tất, hãy điều hướng trở lại lịch của bạn.
Đó là tất cả.(That’s all.)
Related posts
Cách thêm và sử dụng nhiều Time Zones trong Google Calendar
Làm thế nào để tùy chỉnh và nhúng Google Calendar trên bất kỳ trang web
Add Read-Write access đến Google Calendar trên tia sét Thunderbird
Best Các lựa chọn thay thế Google Calendar miễn phí cho Windows PC
Làm thế nào để đồng bộ hóa Outlook Calendar với Google Calendar
Cách thêm Weather lên Google Calendar
Cách kết nối Google Calendar thành Slack, Zoom and Microsoft Teams
Cách chia sẻ Lịch Google
Làm thế nào để Sync Google Calendar với Outlook
Không nhận được Gmail Notifications? 10 Ways để sửa chữa
Cách nhúng Lịch Google vào trang web của bạn
Tại sao Lịch Google là Dịch vụ Lịch Trực tuyến Tốt nhất
Cách chia sẻ Calendar trong Outlook
Cách biến Off and Manage YouTube Notifications
Cách tạo Calendar trong Excel
Cách tạo và thêm Holidays lên Outlook Calendar
Cách xuất Birthday Calendar From Facebook
Mail and Calendar app freezes, gặp sự cố hoặc không hoạt động trong Windows 11/10
Stop Outlook Tự động thêm các sự kiện Calendar từ email
Làm thế nào Microsoft để làm Google Calendar Integration Works
