Cách sử dụng hàm Lower và Upper trong Excel
Trong Microsoft Excel , các hàm Trên(Upper) và dưới(Lower) là các hàm Văn bản. Mục đích của hàm Lower là chuyển văn bản thành chữ thường(lowercase) và hàm Upper chuyển văn bản thành chữ hoa(uppercase) .
Cú pháp(Syntax) cho hàm trên(Upper) và hàm dưới(Lower)
Công thức cho hàm Lower là LOWER (văn bản) và cho hàm Upper là UPPER (văn bản).
Thấp hơn
Văn bản: Văn bản bạn muốn chuyển đổi thành chữ thường. Nó là bắt buộc.
Phía trên
Văn bản: Văn bản mà bạn muốn chuyển đổi thành chữ hoa. Nó là bắt buộc.
Trong hướng dẫn này, chúng tôi sẽ giải thích cách sử dụng hàm Lower để chuyển văn bản thành chữ thường và hàm Upper để chuyển văn bản thành chữ hoa.
Sử dụng hàm Lower(Use Lower) để chuyển văn bản thành chữ thường trong Excel
Mở Excel.
Viết(Write) chữ hoa vào ô hoặc các ô.

Nhập vào ô mà bạn muốn đặt kết quả, =LOWER(A2) .
A2 là ô chứa văn bản bạn muốn chuyển đổi thành chữ thường.

Nhấn(Press) enter bạn sẽ thấy kết quả.
Để nhận được các kết quả khác, hãy kéo chốt điền xuống.
Có hai phương pháp khác để sử dụng chức năng này.

Phương pháp một là nhấp vào nút fx ở trên cùng bên trái của trang tính.
Hộp thoại Chèn Hàm(Insert Function) sẽ bật lên.
Bên trong hộp thoại trong phần Chọn một thể loại(Select a Category) , hãy chọn Văn bản(Text) từ hộp danh sách.
Trong phần Chọn một chức năng(Select a Function) , hãy chọn chức năng thấp hơn(Lower) từ hộp danh sách.
Sau đó, OK.

Hộp thoại Đối số Hàm sẽ xuất hiện.(Function Arguments)
Bên trong hộp thoại, nhập A2 vào hộp Văn bản(Text) .
Sau đó, OK .

Phương pháp hai là bấm vào tab Công thức(Formulas ) và chọn nút Văn bản(Text) trong nhóm Thư viện hàm(Function Library) .
Chọn chức năng Lowe r từ danh sách.
Hộp thoại Đối số Hàm(Function Arguments) sẽ bật lên.
Làm theo(Follow) phương pháp một để biết các bước cho hộp thoại Đối số Hàm .(Function Arguments)
Sử dụng hàm Thượng(Use Upper) để chuyển văn bản thành chữ hoa trong Excel
Nhập(Enter) văn bản chữ thường vào ô hoặc các ô.

Nhập vào ô mà bạn muốn đặt kết quả, =UPPER(A2) .
A2 là ô chứa văn bản bạn muốn chuyển thành chữ hoa.

Nhấn(Press) enter bạn sẽ thấy kết quả.
Để nhận được các kết quả khác, hãy kéo chốt điền xuống.
Có hai phương pháp để sử dụng hàm trên.
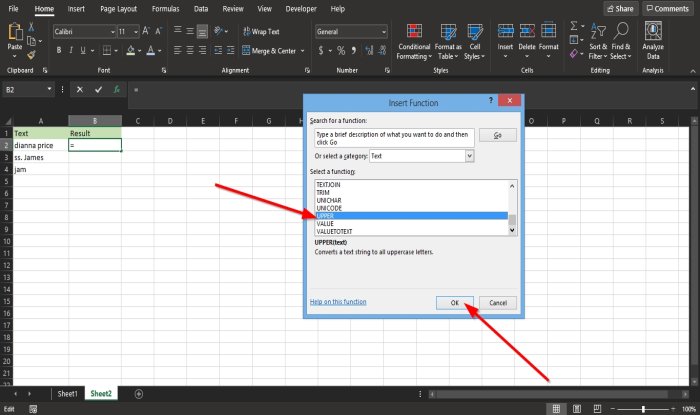
Phương pháp một là nhấp vào nút fx ở trên cùng bên trái của trang tính.
Hộp thoại Chèn Hàm sẽ xuất hiện.(Insert Function)
Bên trong hộp thoại trong phần Chọn một thể loại(Select a Category) , hãy chọn Văn bản(Text) từ hộp danh sách.
Trong phần Chọn một chức năng(Select a Function) , hãy chọn chức năng Trên(Upper) từ hộp danh sách.

Hộp thoại Đối số Hàm sẽ xuất hiện.(Function Arguments)
Bên trong hộp thoại, nhập A2 vào hộp Văn bản(Text ) .
Sau đó bấm OK .

Phương pháp hai là bấm vào tab Công thức(Formulas) và chọn nút Văn bản(Text) trong nhóm Thư viện hàm(Function Library) .
Chọn chức năng Thượng(Upper) từ danh sách.
Hộp thoại Đối số Hàm(Function Arguments) sẽ bật lên.
Làm theo(Follow) phương pháp một để biết các bước cho hộp thoại Đối số Hàm .(Function Arguments)
Đó là nó!
Bây giờ hãy đọc(Now read) : Cách sử dụng hàm IMPOWER trong Excel(How to use the IMPOWER function in Excel) .
Related posts
Cách sử dụng Percentile.Exc function trong Excel
Cách sử dụng NETWORKDAYS function trong Excel
Cách đếm số lượng Yes or No entries trong Excel
Excel, Word or PowerPoint không thể bắt đầu lần trước
Làm thế nào để sử dụng Automatic Data Type feature trong Excel
Cách sử dụng Mode function bằng Excel
Cách sử dụng DEC2Bin bằng Excel để chuyển đổi số thập phân sang nhị phân
Cách chia một cột thành nhiều cột trong Excel
Microsoft Excel Tutorial, cho người mới bắt đầu
Cách trích xuất tên miền từ URLs trong Microsoft Excel
Microsoft Excel đang cố gắng khôi phục lại thông tin của bạn
Làm thế nào để sử dụng Rept Function trong Excel
Làm thế nào để bạn tính tỷ lệ phần trăm increase or decrease trong Excel?
Cách chèn Dynamic Chart bằng Excel spreadsheet
Cách tạo và sử dụng Form Controls trong Excel
Làm thế nào để thêm hoặc tổng Time trong Microsoft Excel
Calculate Standard Deviation and Standard Error của Mean trong Excel
Cách thêm Country or Area Code vào Phone Number List trong Excel
Làm thế nào để thay đổi File Format mặc định để lưu trong Word, Excel, PowerPoint
Cách thay đổi màu của Excel worksheet Tab
