Sửa lỗi Đăng nhập trực tuyến hiện không khả dụng - Lỗi nguồn gốc trên PC Windows
Nếu khi bạn cố gắng đăng nhập vào tài khoản Origin của mình trên Windows 11/10 và bạn gặp phải thông báo lỗi Đăng nhập trực tuyến hiện không khả dụng(Online login is currently unavailable) , thì bài đăng này có thể giúp ích cho bạn. Trong bài đăng này, chúng tôi sẽ xác định một số nguyên nhân tiềm ẩn đã biết có thể gây ra lỗi và sau đó cung cấp các giải pháp khả thi mà bạn có thể thử để giúp khắc phục sự cố này.
Origin là một nền tảng phân phối kỹ thuật số được phát triển bởi Electronic Arts để mua và chơi trò chơi điện tử. Ứng dụng khách phần mềm của nền tảng có sẵn cho máy tính cá nhân và nền tảng di động. Máy khách Origin là phần mềm tự cập nhật cho phép người dùng tải xuống trò chơi, gói mở rộng, gói tăng cường nội dung và bản vá từ Electronic Arts . Nó hiển thị trạng thái của các thành phần có sẵn.
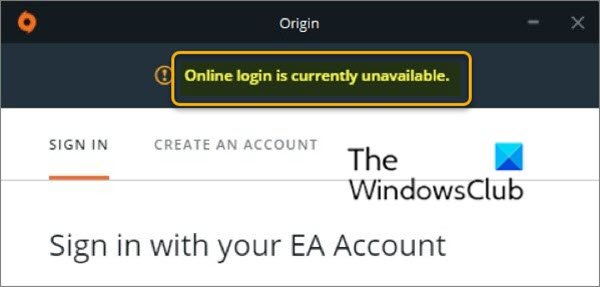
Bạn có thể gặp phải thông báo lỗi Đăng nhập trực tuyến hiện không khả dụng(Online login is currently unavailable) do một hoặc nhiều (nhưng không giới hạn) trong số các nguyên nhân đã biết sau đây;
- Ngày và giờ được đặt không chính xác.
- Cài đặt Internet Explorer(Internet Explorer) không chính xác .
- Các vấn đề liên quan đến mạng.
Đăng nhập trực tuyến(Online) hiện không khả dụng - Lỗi nguồn gốc(– Origin)
Nếu bạn gặp phải lỗi Thư mục này không tồn tại(Folder does not exist) , bạn có thể thử các giải pháp được đề xuất của chúng tôi bên dưới không theo thứ tự cụ thể nào và xem điều đó có giúp giải quyết vấn đề hay không.
- Kiểm tra ngày và giờ trên PC của bạn
- Đặt lại cài đặt Internet Explorer(Reset Internet Explorer) về mặc định
- Tắt trình chặn cửa sổ bật lên trong Internet Explorer
- Xóa bộ nhớ cache của Nguồn gốc
- Đặt lại tệp máy chủ lưu trữ
- Cho phép Nguồn gốc(Allow Origin) thông qua Tường lửa của Bộ bảo vệ Windows(Windows Defender Firewall) .
Chúng ta hãy xem mô tả của quá trình liên quan đến từng giải pháp được liệt kê.
1] Kiểm tra ngày và giờ trên PC của bạn
Nhiều dịch vụ trực tuyến như Origin yêu cầu ngày và giờ trên PC của bạn được thiết lập chính xác. Thậm chí một vài phút có thể khiến dịch vụ ngừng hoạt động. Trong trường hợp này, hãy thử đặt ngày và giờ trên máy tính của bạn đúng cách và xem lỗi Đăng nhập trực tuyến(Online) hiện không khả dụng có được giải quyết hay không.
Đây là cách thực hiện:
- Nhấn tổ hợp phím Windows + I để khởi chạy ứng dụng Cài đặt(launch the Settings app) .
- Nhấp để mở phần Thời gian & Ngôn ngữ(Time & Language) .
- Điều hướng đến tab Ngày và giờ(Date & time) ở menu điều hướng bên trái.
- Trong tab Ngày & Giờ , hãy đảm bảo rằng ngày và giờ trên máy tính của bạn được thiết lập chính xác. (Date & Time)Nếu thời gian không chính xác, bạn có thể thử bật hoặc tắt tùy chọn Đặt thời gian tự động(Set time automatically option) , tùy thuộc vào trạng thái hiện tại.
- Để thay đổi ngày, trong Ngày(Date) , hãy bấm vào nút menu thả xuống để tìm tháng hiện tại trong lịch, rồi bấm vào ngày hiện tại.
- Để thay đổi thời gian, bên dưới Thời gian(Time) , hãy bấm vào giờ, phút hoặc giây mà bạn muốn thay đổi, sau đó trượt các giá trị cho đến khi bạn chọn đúng theo múi giờ của mình.
- Khi bạn đã hoàn tất việc thay đổi cài đặt thời gian, hãy nhấp vào OK .
Ngoài ra, nếu việc điều chỉnh ngày giờ thông qua ứng dụng Cài đặt(Settings) không khắc phục được sự cố, bạn có thể thử đặt ngày và giờ thông qua Bảng điều khiển(Control Panel) . Các cài đặt tương tự nhưng bây giờ bạn có thể đặt thời gian của mình để đồng bộ với thời gian internet.
Đây là cách thực hiện:
- Nhấn phím Windows + R. Trong hộp thoại Run , nhập (Run)điều khiển(control) và nhấn Enter.
- Sau khi Control Panel mở ra, hãy thay đổi chế độ xem thành biểu tượng Lớn hoặc Nhỏ(Small) và điều hướng xuống trong cửa sổ để mở tùy chọn Ngày và Giờ(Date and Time) .
- Từ tab Ngày(Date) và Giờ , hãy nhấp vào nút (Time)Thay đổi ngày và giờ(Change date and time) ở trên cùng và bạn có thể thiết lập nó ở đây.
Ngoài ra, bạn có thể chọn đồng bộ hóa thời gian với máy chủ thời gian trực tuyến bằng cách làm theo các bước sau.
- Điều hướng đến tab Giờ Internet(Internet Time) trong cửa sổ Ngày và Giờ.
- Nhấp vào Thay đổi cài đặt.(Change settings.)
- Chọn hộp bên cạnh tùy chọn Đồng bộ hóa với máy chủ thời gian Internet(the Synchronize with an Internet time server) .
- Nhấp vào nút Cập nhật ngay bây giờ(Update now) .
- Nhấp vào OK > Áp dụng(Apply) > OK và đóng Bảng điều khiển.
Bây giờ bạn có thể kiểm tra xem thông báo lỗi có còn xuất hiện khi bạn cố gắng đăng nhập vào Origin hay không . Nếu vậy, hãy thử giải pháp tiếp theo.
2] Đặt lại cài đặt Internet Explorer(Reset Internet Explorer) về mặc định
Mặc dù Internet Explorer không phải là trình duyệt mặc định trên PC Windows(Windows PC) , nhưng nhiều cài đặt kết nối internet thông qua IE. Người dùng đã báo cáo rằng họ có thể giải quyết lỗi Đăng nhập trực tuyến hiện không khả dụng(Online login is currently unavailable) chỉ bằng cách đặt lại cài đặt IE .
3] Tắt trình chặn cửa sổ bật lên trong Internet Explorer
Không rõ lý do tại sao trình chặn cửa sổ bật lên có thể ảnh hưởng đến Origin nhưng người dùng đã báo cáo rằng việc tắt trình chặn cửa sổ bật lên(disabling pop-up blocker) trong IE đã giải quyết thành công sự cố đăng nhập Trực tuyến hiện không khả dụng (Online login is currently unavailable ) .
Đảm(Make) bảo rằng bạn khởi động lại máy tính của mình sau khi tắt trình chặn cửa sổ bật lên. Nếu sự cố vẫn tiếp diễn, bạn có thể thử giải pháp tiếp theo.
4] Xóa bộ nhớ cache nguồn gốc
Xóa bộ đệm ẩn Nguồn gốc thường có thể giúp khắc phục các sự cố thường gặp và phương pháp đơn giản này có thể giải quyết vấn đề (Origin)đăng nhập Trực tuyến hiện không khả dụng (Online login is currently unavailable ) .
Để xóa bộ nhớ cache của Nguồn gốc , hãy làm như sau:(Origin)
- Điều hướng đến vị trí bên dưới trên máy tính của bạn bằng cách mở Windows Explorer và nhấp vào PC này(This PC) :
C:\Users\YOURUSERNAME\AppData\Roaming\Origin
- Nếu không thấy thư mục AppData , bạn sẽ cần hiển thị các tệp và thư mục ẩn bằng cách nhấp vào tab Xem(View) , sau đó chọn tùy chọn Mục ẩn trong phần Hiển (Hidden items)Show/hide .
- Xóa thư mục Gốc trong thư mục (Origin)Chuyển vùng(Roaming) . Nếu bạn nhận được thông báo cho biết không thể xóa một số tệp vì chúng đang được sử dụng, hãy thử thoát khỏi Origin và kết thúc quá trình của nó trong Trình quản lý tác vụ(Task Manager) .
- Quay lại thư mục AppData , mở thư mục Local và xóa thư mục Origin bên trong.
- Tiếp theo, nhấn phím Windows + phím R. Trong hộp thoại Run , nhập biến môi trường bên dưới và nhấn Enter .
%ProgramData%
- Định vị thư mục Origin trong thư mục mở ra, mở nó và chọn tất cả các tệp và thư mục bên trong ngoại trừ thư mục LocalContent .
- Nhấp chuột phải vào(Right-click) lựa chọn và chọn Xóa(Delete) từ trình đơn ngữ cảnh.
Khởi động lại máy tính của bạn và kiểm tra xem lỗi có còn xuất hiện hay không. Nếu vậy hãy thử giải pháp tiếp theo.
5] Đặt lại tệp Máy chủ
Tệp Máy chủ(Hosts) được sử dụng để ánh xạ tên máy chủ với địa chỉ IP. Nếu vì lý do nào đó, bạn nhận thấy tệp Máy chủ(Hosts) của mình đã bị xâm phạm hoặc nếu bạn bắt đầu gặp sự cố Đăng nhập trực tuyến hiện không khả dụng(Online login is currently unavailable) với Origin, bạn có thể đặt lại tệp Máy chủ về mặc định(reset the Hosts file back to default) và xem sự cố có được giải quyết hay không.
6] Cho phép Nguồn gốc(Allow Origin) thông qua tường lửa của Bộ bảo vệ Windows(Windows Defender)
Nếu dịch vụ Origin không thể kết nối với Internet trên máy tính của bạn, bạn sẽ cần cho phép Origin thông qua tường lửa của Bộ bảo vệ Windows(allow Origin through Windows Defender firewall) và xem vấn đề đăng nhập Trực tuyến hiện không khả dụng có(Online login is currently unavailable ) được giải quyết hay không.
Hope any of these solutions fixes the issue for you!
Related posts
Fix Folder không tồn tại - Origin error trên Windows 10
Fix Epic Games error code IS-MF-01 and LS-0009 trên Windows 11/10
Fix Không đủ dung lượng đĩa - Steam error trên Windows 10
Fix Epic Games error Mã LS-0018 trong Windows 11/10
Fix High Disk & Memory Usage Khi chơi game trên Windows PC
Fix Screen Dims Khi chơi game trên toàn màn hình trên Windows PC
Trò chơi nhiều người chơi miễn phí cho Windows 10 PC để chơi với bạn bè từ nhà
Cách di chuyển Steam Games sang Drive or Folder khác trong Windows 10
Hitman 3 sẽ không khởi chạy trên Windows PC
Mã Fix Epic Games error LS-0013 trong Windows 11/10
Best Hidden Object Games miễn phí cho Windows 10
Best Game Backup software miễn phí cho Windows PC
Fix Elder Scrolls Online không ra mắt
Word Games phổ biến cho Windows 10 từ Microsoft Store
Gears of War 4 tiếp tục đâm vào Windows 10
Mã Fix Epic Games error AS-3: Không có kết nối trên Windows 11/10
COD Warzone Lagging hoặc có FPS Drops trên Windows 11/10 PC
Fix Memory Error 13-71 trong Call của Duty Modern Warfare and WarZone
Khắc phục lỗi trò chơi [201], không thể mở các tệp dữ liệu trong LOTRO
Cách cài đặt và kích hoạt DirectPlay trên Windows 11/10
