Sửa lỗi thiết bị không được di chuyển thông báo trên máy tính Windows 11/10
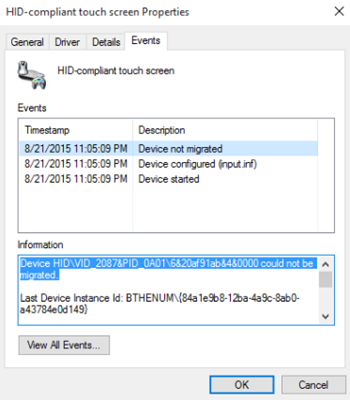
Thiết bị(Device) không được di chuyển trên Windows 11/10
Nếu bạn thấy thông báo Device Not Migrated khi mở Thuộc tính của USB , Ổ đĩa ngoài(External Drive) , v.v. trong Trình quản lý Thiết bị(Device Manager) trên Windows , thì hãy thử các đề xuất sau:
1] Cài đặt(Install) hoặc cập nhật trình điều khiển thiết bị

Vì sự cố này chủ yếu xảy ra do khả năng tương thích của trình điều khiển, bạn nên thử cài đặt hoặc cập nhật trình điều khiển thiết bị để thiết bị hiện có của bạn sẽ tương thích với Windows 11/10 . Mặc dù người dùng có thể không cần bất kỳ trình điều khiển nào cho đĩa cứng ngoài hoặc chuột hoặc bàn phím có cổng USB(USB) , nhưng có một số thiết bị cũ cần trình điều khiển để bắt đầu hoạt động. Vì vậy, nếu bạn chưa cài đặt trình điều khiển, bạn nên cài đặt nó ngay lập tức. Nếu bạn đã cài đặt trình điều khiển, hãy kiểm tra xem bản cập nhật có đang chờ xử lý hay không. Nếu có, hãy tải xuống và cài đặt nó. Bạn cũng có thể kiểm tra phần mềm cập nhật trình điều khiển miễn phí(free driver update software) này để thực hiện mọi việc một cách dễ dàng.
2] Cập nhật Windows

Nếu bạn đã thực hiện tất cả các bước như đã đề cập ở trên nhưng bạn vẫn nhận được thông báo lỗi Device Not Migrated ; bạn nên kiểm tra xem có bản cập nhật Windows(Windows update) nào đang chờ xử lý hay không. Đôi khi nó có thể là một vấn đề phía hệ thống và có thể được giải quyết bằng cách cài đặt bản cập nhật mới.
Đọc(Read) : Microsoft Usbccid Smartcard Reader (WUDF) không hoạt động(Microsoft Usbccid Smartcard Reader (WUDF) not working) .
3] Cài đặt(Install) tất cả các trình điều khiển của bo mạch chủ
Mỗi nhà sản xuất bo mạch chủ đều cung cấp một đĩa DVD(DVD) chứa tất cả các trình điều khiển cần thiết. Bạn có thể tìm thấy trình điều khiển liên quan đến thiết bị USB trên đĩa DVD(DVD) đó . Sau khi cài đặt, rút phích cắm và cắm thiết bị USB và khởi động lại PC của bạn.
4] Đặt lại BIOS
Nếu bạn đã thay đổi bất kỳ điều gì trong BIOS và sau đó bạn bắt đầu gặp phải các vấn đề như vậy, thì bạn cần phải đặt lại BIOS về cài đặt gốc . Hoàn nguyên(Revert) tất cả các thay đổi bạn đã thực hiện trong quá khứ và kiểm tra xem nó có hoạt động hay không. Nếu bạn có thể cập nhật BIOS(update BIOS) , đây cũng sẽ là một giải pháp hữu ích khác.
Để khắc phục thông báo Device Not Migrated trên máy tính Windows , những giải pháp này sẽ khá hữu ích cho bạn.
Hãy cho chúng tôi biết nếu bạn có bất kỳ ý tưởng nào khác để khắc phục sự cố.(Let us know if you have any other ideas to fix the issue.)
Các bài đọc liên quan:(Related reads:)
- Thiết bị USB không hoạt động
- Không nhận dạng được ổ cứng ngoài USB 3.0
- Thiết bị USB không được ghi nhận(USB Device Not Recognized)
- Ổ cứng ngoài không hiển thị hoặc không được phát hiện.(External Hard Drive not showing up or detected.)
Related posts
Fix Device encryption là lỗi tạm thời bị treo trong Windows 11/10
Cách mở Device Manager bằng Windows 10
Danh sách Device Manager Error Codes trên Windows 11/10 cùng với các giải pháp
Fix Camera Missing hoặc không hiển thị trong Device Manager trên Windows 11/10
Cách vô hiệu hóa TouchScreen trong Windows 10
Bluetooth Remove thất bại; không thể loại bỏ Bluetooth Device trong Windows 11/10
Cách kiểm tra RAM speed trên Windows 11/10
Cách kiểm tra Processor Cache Memory Size trong Windows 11/10
Fix Epic Games error code IS-MF-01 and LS-0009 trên Windows 11/10
Làm thế nào để kích hoạt hoặc vô hiệu hóa Hardware Virtualization trong Windows 10
Mỗi phiên bản của Windows 10 hỗ trợ bao nhiêu RAM?
Làm thế nào để vô hiệu hóa Find Device option tôi trong Windows 10 Cài đặt
Fix Discord Mic không làm việc trong Windows 11/10
Cách bật hoặc tắt đầu vào Tablet PC touch bằng Windows 10
Fix Ping Spikes Trong WiFi or Ethernet trên Windows 11/10
Device Manager trống và không hiển thị bất cứ thứ gì trong Windows 11/10
Fix DXGI_ERROR_DEVICE_REMOVED trên PC Windows 11/10
HP PC Hardware Diagnostics UEFI trên Windows 11/10
chậm trễ âm thanh Fix Bluetooth trong Windows 10
Fix Mirrored Volume mất tích sau khi cài đặt lại Windows 11/10
