Chọn thứ gì đó khác để phát, Lỗi 0xc1010103 khi phát video
Nếu bạn đang gặp phải Mã lỗi 0xc1010103 khi phát video bằng ứng dụng Phim & TV(Films & TV app) trên Windows 10 thì đó thường là do định dạng tệp không được hỗ trợ - nhưng cũng có thể do các nguyên nhân khác.
Không thể chơi
Chọn(Choose) thứ khác để chơi, Mục này ở định dạng chúng tôi không hỗ trợ
Lỗi 0xc1010103
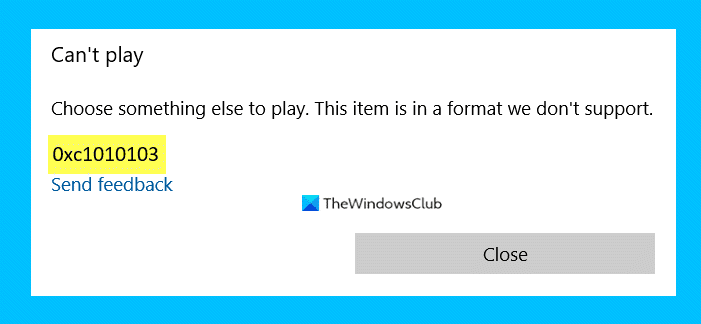
Chọn(Choose) thứ gì đó khác để phát, Lỗi 0xc1010103(Error 0xc1010103) khi phát video
Đây là những điều bạn có thể làm để sửa lỗi 0xc1010103 khi phát video trên PC chạy Windows 10(Windows 10) :
- Xác minh(Verify) xem định dạng tệp có được hỗ trợ hay không
- Chạy Trình gỡ rối phát lại video
- Quản lý trình điều khiển hiển thị
- Sử dụng trình phát đa phương tiện của bên thứ ba.
Hãy để chúng tôi nói về chúng một cách chi tiết.
1] Xác minh(Verify) xem định dạng tệp có được hỗ trợ hay không
Bất cứ khi nào bạn gặp lỗi này trên PC chạy Windows 10(Windows 10) , bước đầu tiên bạn nên thực hiện là xác minh định dạng tệp. Đôi khi người dùng phát tệp không được Trình phát hỗ trợ(Player) .
Để biết định dạng của tệp video, hãy nhấp chuột phải vào tệp đó và chọn “ Thuộc tính(Properties) ”.
Đọc(Read) : Lỗi video nhạc 0xc00d36b4, Mục này ở định dạng mà chúng tôi không hỗ trợ(Music video error 0xc00d36b4, This item is in a format we don’t support) .
2] Chạy trình gỡ rối phát lại video(Run Video Playback Troubleshooter)
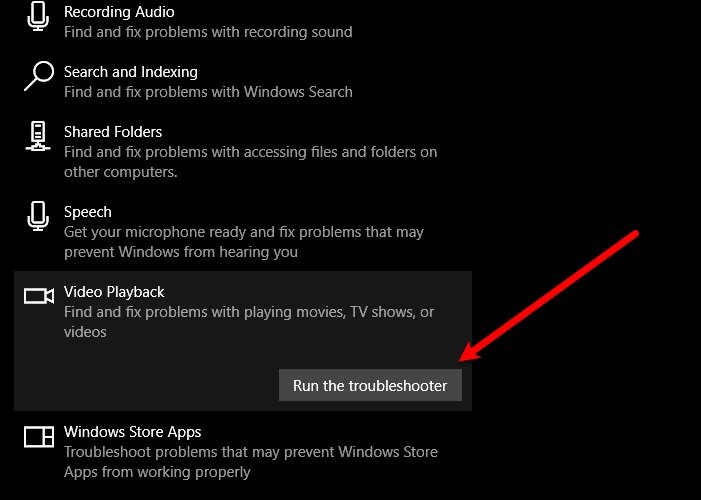
Trước(First) hết, chúng tôi sẽ sử dụng Trình khắc phục sự cố phát lại video(Video Playback Troubleshooter) được tích hợp sẵn để khắc phục sự cố. Để làm điều đó, bạn có thể làm theo các bước sau:
- Khởi chạy Cài đặt bằng Win + X > Settings .
- Nhấp vào Cập nhật(Click Update) & Security > Troubleshoot > Additional > Video Playback > Run trình khắc phục sự cố.
Hy vọng rằng(Hopefully) lỗi của bạn sẽ được khắc phục.
Đọc(Read) : Ứng dụng Phim & TV bị đóng băng, không hoạt động hoặc đang mở(Movies & TV app freezing, not working or opening) .
3] Quản lý trình điều khiển hiển thị
Sự cố trong Trình điều khiển đồ họa(Graphic Driver) gây ra Mã lỗi 0xc1010103(Error Code 0xc1010103) trong Windows 10 , vì vậy, bạn cần đảm bảo rằng Trình điều khiển (Driver)đồ họa(Graphics) của mình không có bất kỳ sự cố nào.
Trình điều khiển hiển thị khôi phục
Nếu bạn gặp sự cố này sau khi cập nhật, hạ cấp trình điều khiển có thể giúp ích. Để làm điều đó, hãy khởi chạy Trình quản lý thiết bị(Device Manager) bằng Win + X > Device Manager , mở rộng Bộ điều hợp hiển thị , nhấp chuột phải vào (Display adapters)Trình điều khiển(Driver) đồ họa của bạn và chọn Thuộc tính(Properties) .
Bây giờ, hãy chuyển đến tab Trình điều khiển và nhấp vào (Drivers)Quay lại Trình điều khiển(Roll Back Driver) .
Nếu tùy chọn chuyển sang màu xám, trình điều khiển của bạn có thể đã lỗi thời, do đó, hãy cập nhật Trình điều khiển đồ họa(Graphics Drivers) để khắc phục sự cố.
Cập nhật trình điều khiển hiển thị

Để cập nhật Trình điều khiển đồ họa(update Graphics Driver) , hãy khởi chạy Trình quản lý thiết bị(Device Manager) , mở rộng Bộ điều hợp hiển thị , nhấp chuột phải vào (Display adapters)Trình điều khiển(Driver) đồ họa của bạn và chọn Cập nhật trình điều khiển(Update driver) . Làm theo hướng dẫn trên màn hình để cập nhật Trình điều khiển (Driver)đồ họa(Graphics) của bạn .
Bạn cũng nên cập nhật bất kỳ trình điều khiển OEM nào mà bạn có từ trang web của nhà sản xuất.(OEM Display)
Cài đặt lại trình điều khiển hiển thị
Để cài đặt lại Trình điều khiển hiển thị(Display Driver) , hãy khởi chạy Trình quản lý thiết bị(Device Manager) , mở rộng Bộ điều hợp hiển thị , nhấp chuột phải vào (Display adapters)Trình điều khiển(Driver) đồ họa của bạn và chọn Gỡ cài đặt thiết bị(Uninstall device) . Cuối cùng, khởi động lại máy tính của bạn để cài đặt lại Trình điều khiển hiển thị(Display Driver) .
Nếu bạn có Trình điều khiển hiển thị OEM(OEM Display Driver) , bạn cũng nên cài đặt lại. Để xóa ứng dụng, hãy khởi chạy Run(Run) (Win + R), nhập “ appwiz.cpl ” và nhấp vào Ok . Tìm chương trình Trình điều khiển(Driver) của bạn , chọn nó và nhấp vào Gỡ cài(Uninstall) đặt.
Bây giờ, bạn có thể tải xuống phiên bản Trình điều khiển (Driver)đồ họa(Graphics) mới nhất từ trang web của nhà sản xuất. Hy vọng rằng(Hopefully) các giải pháp này sẽ khắc phục được Mã lỗi 0xc1010103(Error Code 0xc1010103) khi phát video trên Windows 10 .
4] Sử dụng trình phát đa phương tiện của bên thứ ba
Nếu không có giải pháp nào ở trên phù hợp với bạn, hãy xem xét cài đặt trình phát đa phương tiện của bên thứ ba. Có rất nhiều trình phát media miễn phí(free media players) . Bạn có thể tải xuống và cài đặt chúng trên PC của mình.
Đọc tiếp theo: (Read next: )Sự cố phát lại video, sự cố và lỗi trên Windows 10
Related posts
Fix BitLocker Drive Encryption không thể được sử dụng, Error 0x8031004A
Troubleshoot No Video, Audio or Sound trong Skype cuộc gọi trên Windows
Burn process Thất bại - Power Calibration Error or Medium Speed Error
Problem uploading đến Windows Error Reporting service
Chúng tôi không thể thiết lập mặc định của bạn tiết kiệm vị trí, Error 0x80070005
Nút Add để yêu thích có màu xám trong Photos app
Fix ERR_CERT_COMMON_NAME_INVALID error
Fix Wireless Display Install Không Error trong Windows 10
Một lỗi không mong muốn là giữ cho bạn không xóa tệp
Ứng dụng Windows 8 gặp sự cố mà không có thông báo lỗi trên thẻ video AMD / ATI
Fix WerMgr.exe or WerFault.exe Application Error Trong Windows 11/10
Bạn cần đăng nhập với tư cách quản trị viên để tiếp tục
Fix Video Scheduler Internal Error
Lỗi không thành công procedure call của procedure call trong khi sử dụng DISM trong Windows 10
Printer Error 0x00000709 khi bạn cố gắng kết nối hoặc thiết lập một Mặc định
operating system version không tương thích với Startup Repair
Lỗi Video card không tương thích trong quá trình cài đặt Windows 10
Background Intelligent Transfer Service không làm việc trong Windows 11/10
Làm thế nào để sửa chữa Xbox Error Code 0x800c000B
Cách khắc phục DAQExp.dll bị thiếu lỗi trên Windows 10
