Tắt các tab dọc trong Microsoft Edge bằng Registry trong Windows 10
Có một tính năng trong Microsoft Edge sử dụng mà bạn có thể chuyển chế độ xem của các tab từ chế độ xem ngang sang chế độ xem dọc. Bạn có thể thêm nút tab dọc thông qua cài đặt Edge(add the vertical tabs button via Edge settings) và sau đó bật chế độ xem dọc cho các tab. Trong khi một số người dùng thấy nó hữu ích, những người khác lại thích giữ chế độ xem ngang truyền thống cho các tab đã mở. Nếu bạn cũng thích chế độ ngang, thì bạn có thể tắt hoàn toàn các tab dọc trong Microsoft Edge(disable vertical tabs in Microsoft Edge) bằng Trình chỉnh sửa sổ đăng ký(Registry Editor) .
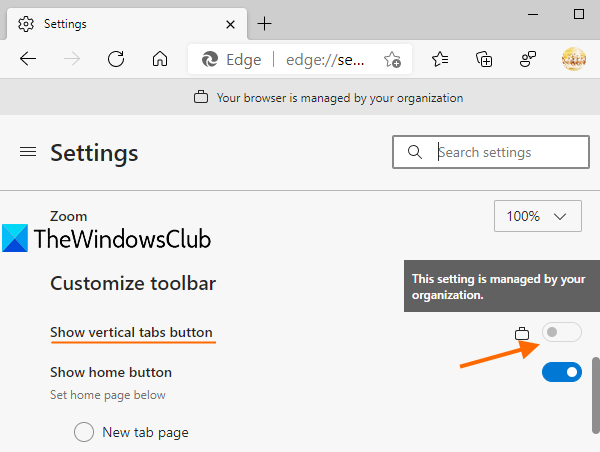
Sau khi chỉnh sửa Registry được áp dụng, nút Hiển thị tab dọc(Show vertical tabs) trong trình duyệt Edge sẽ không hoạt động. (Edge)Nút Hiển thị(Show) tab dọc đó sẽ chuyển sang màu xám hoặc bị vô hiệu hóa, giống như nó hiển thị trong ảnh chụp màn hình ở trên. Các thay đổi được áp dụng cho tất cả các cấu hình bạn đã tạo trong Microsoft Edge . Bạn cũng có thể bật tab dọc trong Microsoft Edge bất kỳ lúc nào. Bài đăng này bao gồm tất cả các bước.
Tắt các tab dọc(Vertical Tabs) trong Edge bằng Registry
Trước khi thực hiện bất kỳ chỉnh sửa Registry nào , bạn nên giữ một bản sao lưu của Registry(backup of Registry) để giúp bạn khôi phục nó nếu có sự cố. Bây giờ hãy làm theo các bước sau:
- Khởi chạy Registry Editor
- Truy cập phím Edge
- Tạo giá trị VerticalTabsAllowed DWORD
- Thêm 0 vào dữ liệu Giá trị(Value) của nó để tắt các tab dọc.
Trong bước đầu tiên, bạn có thể sử dụng hộp Tìm kiếm(Search) , nhập regedit và nhấn phím Enter để khởi chạy Registry Editor . Bạn cũng có thể sử dụng một số cách khác để mở Registry Editor .
Trong cửa sổ Registry Editor , truy cập phím (Registry Editor)Edge . Khóa đó có trong khóa Microsoft . Con đường là:
HKEY_LOCAL_MACHINE\SOFTWARE\Policies\Microsoft\Edge
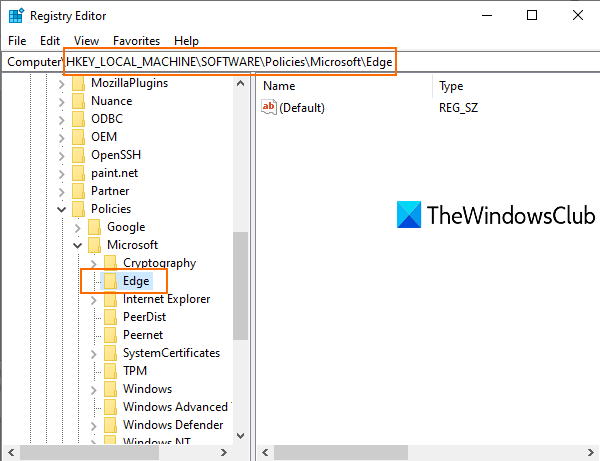
Lưu ý rằng nếu khóa Edge không hiển thị ở đó, thì bạn cần tạo một khóa Registry mới và đổi tên nó thành Edge.
Bây giờ, trên vùng trống của phần bên phải của phím Edge , nhấp chuột phải, sử dụng menu Mới(New) và nhấp vào Giá trị DWORD (32-bit)(DWORD (32-bit) Value) . Điều này sẽ tạo một giá trị DWORD mới . Bạn cần đổi tên nó thành VerticalTabsAllowed .
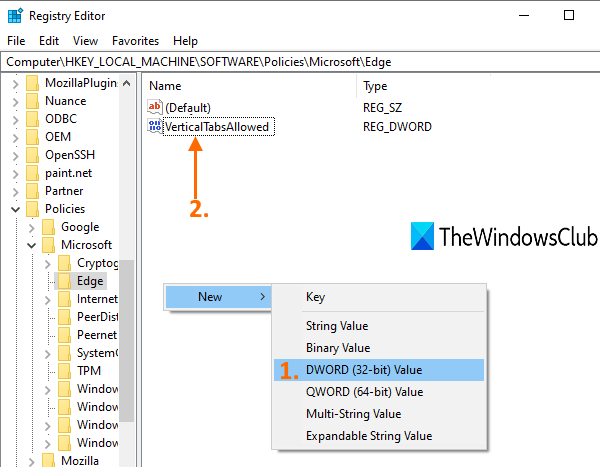
Bấm đúp(Double-click) vào giá trị đó và bạn sẽ thấy một hộp nhỏ. Thêm 0 vào trường Dữ liệu giá trị(Value data) của hộp đó và nhấn OK.
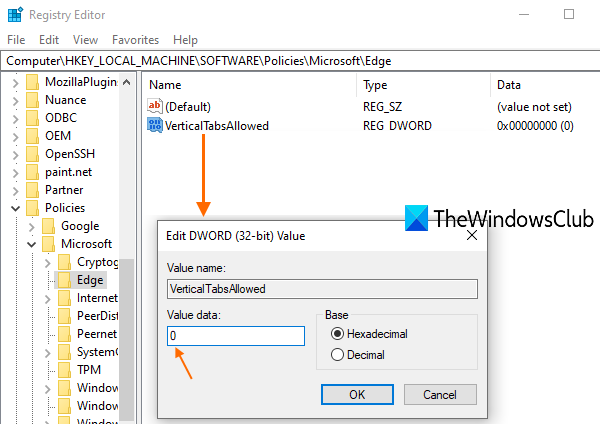
Đóng tất cả các cửa sổ của trình duyệt Edge nếu đã mở.
Bây giờ khởi động lại File Explorer(restart File Explorer) hoặc PC của bạn. Các thay đổi được áp dụng và tùy chọn tab dọc sẽ bị vô hiệu hóa.
Để bật lại tab dọc trong Microsoft Edge , bạn có thể chỉ cần xóa giá trị DWORD của VerticalTabsAllowed(VerticalTabsAllowed DWORD) và khởi động lại PC hoặc File Explorer để áp dụng các thay đổi.
Hy vọng mẹo này là hữu ích.
Related posts
Vô hiệu hóa Web Capture bằng Microsoft Edge bằng Registry bằng Windows 10
Cách thực thi Google SafeSearch trong Microsoft Edge trong Windows 10
Cách ẩn Title Bar với Vertical Tabs trong Microsoft Edge
Cách hiển thị Favorites Bar bằng Microsoft Edge trên Windows 10
Làm thế nào để ngăn chặn những thay đổi để Favorites trên Microsoft Edge trong Windows 10
Cách tùy chỉnh Microsoft Edge Browser mới trong Windows 10
Cách gửi Tabs đến các thiết bị khác với Microsoft Edge
Cách in từ Microsoft Edge browser trong Windows 10
Pin website đến Taskbar or Start Menu bằng Edge bằng Windows 10
Cách gỡ cài đặt Microsoft Edge Browser bằng Windows 10
Cách chặn một trang web trong Microsoft Edge trên Windows 10
Sửa lỗi MẠNG Microsoft Edge ĐÃ THAY ĐỔI trong Windows 10
Cách bật hoặc tắt lời chào trên Edge browser trong Windows 10
Cách sử dụng Math Solver tool bằng Microsoft Edge cho Windows 10
Cách vượt qua Microsoft Edge trong Windows 10
Cách thay đổi ngôn ngữ trong Microsoft Edge cho Windows 10
Kích hoạt tính năng System Print Dialog trong Microsoft Edge trong Windows 10
Làm thế nào để Enable hoặc Disable In ấn trong Microsoft Edge trong Windows 10
Block Microsoft Edge Ads xuất hiện trong Windows 10 Start Menu
Sử dụng Browser Task Manager trong Microsoft Edge trong Windows 10
