Cách gỡ cài đặt Trình duyệt Microsoft Edge trong Windows 10
Microsoft Edge có lẽ là trình duyệt dựa trên Chromium tốt nhất hiện có mà không cần thêm hành lý mà một số người khác có thể mang theo. Nó cũng được biết là tiêu thụ ít điện năng hơn so với Chrome . Nhưng nếu bạn muốn xóa nó khỏi PC vì một lý do nào đó, thì đây là các phương pháp khác nhau để gỡ cài đặt Microsoft Edge Chromium Browser .
Cách gỡ cài đặt Edge trong Windows 10
Bạn có thể sử dụng bất kỳ phương pháp nào để gỡ cài đặt hoặc xóa hoàn toàn Edge khỏi Windows 10 . Quản trị viên nên gỡ cài đặt nó nếu người đó đã cài đặt nó.
- Phương pháp gỡ cài đặt tiêu chuẩn
- Chương trình và các tính năng
- Qua File Explorer
- Lệnh PowerShell
- Sử dụng Command Prompt.
Bạn luôn có thể cài đặt lại từ trang web Microsoft Edge nếu thay đổi ý định. Ngoài ra, hãy đảm bảo đăng xuất khỏi tài khoản Microsoft của bạn trước khi gỡ cài đặt trình duyệt.
CẬP NHẬT(UPDATE) : Trước khi tiếp tục, bạn nên biết rằng trình duyệt Microsoft Edge Chromium mới được cài đặt qua Windows Update không cung cấp cho bạn tùy chọn gỡ cài đặt qua giao diện người dùng. Vì vậy, có thể phương pháp thứ 3 hoặc thứ 4 có thể giúp ích cho bạn.
Microsoft nói(Says Microsoft) :
Microsoft Edge is the web browser recommended by Microsoft and is the default web browser for Windows. Because Windows supports applications that rely on the web platform, our default web browser is an essential component of our operating system and can’t be uninstalled.
The new version of Microsoft Edge gives users full control over importing personal data from the legacy version of Microsoft Edge. The new version of Microsoft Edge is included in a Windows system update, so the option to uninstall it or use the legacy version of Microsoft Edge will no longer be available.
1] Gỡ cài đặt Trình duyệt Microsoft Edge Chromium(Uninstall Microsoft Edge Chromium Browser) qua Start Menu

- Nhấp(Click) vào Menu Bắt đầu(Start Menu) và nhập “Microsoft Edge” vào hộp tìm kiếm
- Khi bạn nhìn thấy Microsoft Edge (biểu tượng màu xanh lá cây) trong kết quả, hãy nhấp chuột phải vào nó
- Chọn Gỡ cài(Choose Uninstall) đặt từ tùy chọn menu và để trình gỡ cài đặt hoàn thành công việc
Tùy chọn tương tự cũng có ở phần bên phải của menu Bắt đầu(Start) , nơi nó hiển thị một tùy chọn nhanh. Bạn có thể phải mở rộng nó để hiển thị tất cả các tùy chọn, bao gồm Chạy(Run) với tư cách quản trị viên, mở vị trí tệp, v.v.
2] Xóa Microsoft Edge(Remove Microsoft Edge) bằng Bảng điều khiển(Control Panel)
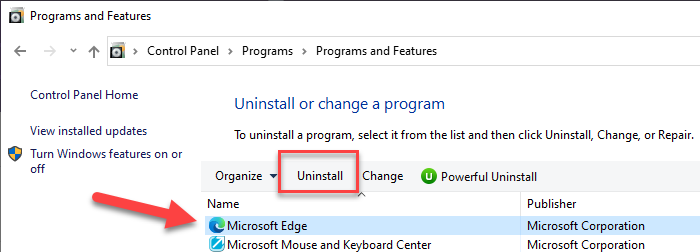
- Gõ “Control” trong dấu nhắc Run ( Win + R ) và nhấn phím enter
- Nó sẽ mở Control Panel cổ điển . Định vị các Chương trình(Locate Programs) hoặc Chương trình(Programs) và Tính năng(Features) dựa trên chế độ xem
- Nhấp(Click) vào Gỡ cài(Uninstall) đặt chương trình để hiển thị danh sách các chương trình được cài đặt trên máy tính
- Sắp xếp(Sort) danh sách theo tên và định vị Microsoft Edge
- Chọn nó và nhấp vào nút Gỡ cài đặt(Uninstall)
Khi quá trình hoàn tất, tất cả các tệp sẽ bị xóa.
3] Qua File Explorer

Mở File Explorer(Open File Explorer) và điều hướng đến đường dẫn sau:
C:\Program Files (x86)\Microsoft\Edge\Application\84.0.522.59\Installer
Ở đây, số '84 .0.522.59 'có thể thay đổi trong trường hợp của bạn.

Bấm mở thư mục Trình cài đặt.

Bây giờ hãy nhấp vào tab Tệp(File) và chọn Mở Windows PowerShell(Open Windows PowerShell) với tư cách quản trị viên. Bây giờ thực hiện lệnh sau.
.\setup.exe -uninstall -system-level -verbose-logging -force-uninstall
Trình duyệt Edge sẽ được gỡ cài đặt.(Edge)
4] Gỡ cài đặt trình duyệt Edge bằng (Uninstall Edge)PowerShell Command
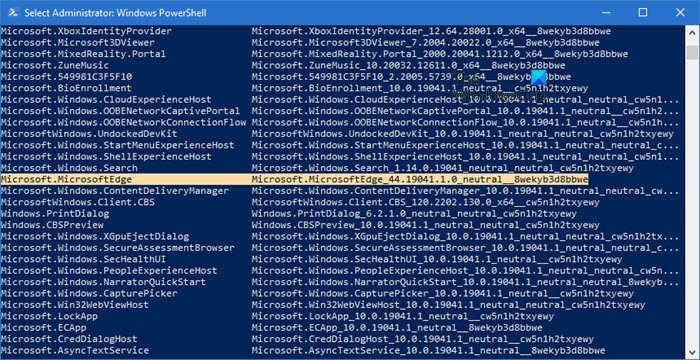
Bạn có thể sử dụng lệnh PowerShell Get(PowerShell Get) package để gỡ cài đặt ứng dụng. Làm theo các bước như bên dưới
- Nhập PowerShell(Type PowerShell) trong lời nhắc Run ( Win+R ) và nhấn phím Enter
- Thực hiện lệnh sau
Get-AppxPackage | Select Name, PackageFullName
- Tìm Microsoft Edge(Locate Microsoft Edge) và tên gói của nó. Nó sẽ tương tự như những gì được đề cập bên dưới.
Microsoft.MicrosoftEdge Microsoft.MicrosoftEdge_44.18362.449.0_neutral__8wekyb3d8bbwe
- Trên danh sách, tìm Microsoft Edge và tên gói của nó. Nó sẽ tương tự như những gì được đề cập bên dưới.
- Bây giờ thực hiện lệnh sau để xóa Edge khỏi Windows .
Get-AppxPackage -allusers Microsoft.MicrosoftEdge_44.18362.449.0_neutral__8wekyb3d8bbwe | Remove-AppxPackage
Sau khi quá trình hoàn tất, nó sẽ gỡ cài đặt Microsoft Edge khỏi Windows cho tất cả người dùng. Nếu bạn chỉ muốn gỡ cài đặt cho tài khoản của mình, bạn có thể bỏ qua chuyển đổi -allusers trong lệnh trên.
5] Sử dụng Command Prompt
Mở cửa sổ CMD nâng cao.
Sao chép và dán lệnh sau và nhấn Enter lần(Enter one) lượt.
cd C:\Program Files (x86)\Microsoft\Edge\Application\84.0.522.63\Installer setup.exe –uninstall –system-level –verbose-logging –force-uninstall
Đây 84.0.522.63 phải là số phiên bản trên PC của bạn.
Tôi hy vọng bài đăng dễ theo dõi và bạn đã có thể xóa Microsoft Edge Chromium khỏi Windows 10 PC.
Đảm(Make) bảo xóa tất cả lịch sử duyệt web khỏi tài khoản trực tuyến của Microsoft(Microsoft) nếu bạn không muốn sử dụng nó trong tương lai.
Related posts
Cách tùy chỉnh Microsoft Edge Browser mới trong Windows 10
Sử dụng Browser Task Manager trong Microsoft Edge trong Windows 10
Cách thực thi Google SafeSearch trong Microsoft Edge trong Windows 10
Cách hiển thị Favorites Bar bằng Microsoft Edge trên Windows 10
Làm thế nào để ngăn chặn những thay đổi để Favorites trên Microsoft Edge trong Windows 10
Cách chạy Legacy Edge and Chromium Edge side Theo Windows 10
Trình duyệt nào sẽ giúp thời lượng pin của bạn lâu hơn trong Windows 10?
Cách tạo Chrome default browser trong Windows 10 (Firefox & Opera)
Các tính năng bảo mật trong Microsoft Edge browser cho Windows 10
Cách vượt qua Microsoft Edge trong Windows 10
Kích hoạt tính năng System Print Dialog trong Microsoft Edge trong Windows 10
Đồng bộ hóa Dấu trang và Danh sách Đọc trong Microsoft Edge
Cách bỏ chặn Adobe Flash Player trên Microsoft Edge của Windows 10
Remote Desktop tab Trong RDWEB bị thiếu từ Edge browser trong Windows 10
Pin website đến Taskbar or Start Menu bằng Edge bằng Windows 10
Kích hoạt hoặc vô hiệu hóa Web Widget của Microsoft Edge trong Windows 10
Vô hiệu hóa Guest Mode bằng Microsoft Edge bằng Registry Windows 10
Làm thế nào để thay đổi default browser: Chrome, Firefox, Edge trên Windows 10
Cách in từ Microsoft Edge browser trong Windows 10
Cách xóa Microsoft Edge khỏi Windows 10
