Người dùng được chỉ định không có lỗi hồ sơ hợp lệ
Nếu bạn đã tải xuống và cài đặt một ứng dụng từ Microsoft Store(downloaded and installed an app from Microsoft Store) trên thiết bị Windows 10 của mình, nhưng khi bạn cố khởi chạy ứng dụng mới được cài đặt và bạn nhận được thông báo lỗi Người dùng được chỉ định không có cấu hình hợp lệ(The specified user does not have a valid profile) , thì bài đăng này nhằm mục đích giúp bạn.
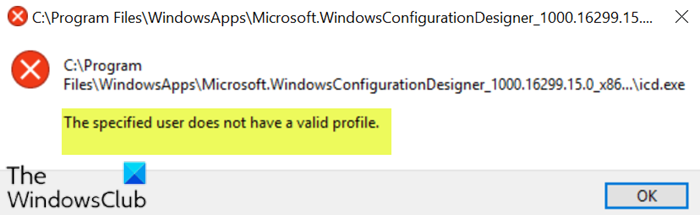
Thông báo lỗi hiển thị ở trên trỏ đến một số tệp thực thi trong thư mục ứng dụng của ứng dụng có liên quan. Lỗi xảy ra do thiếu quyền trong thư mục mẹ là thư mục WindowsApps . Một nguyên nhân khác gây ra lỗi này là do xung đột phần mềm của bên thứ ba.
Người dùng được chỉ định không có hồ sơ hợp lệ
Những đề xuất này có thể giúp bạn sửa lỗi Người dùng được chỉ định không có lỗi cấu hình hợp lệ khi khởi chạy ứng dụng Microsoft Store trên Windows 10:
- Khởi động lại máy tính
- Gỡ cài đặt ứng dụng của bên thứ ba
- Thay đổi vị trí thư mục ứng dụng Windows Store(Windows Store App)
- Cài đặt lại ứng dụng có vấn đề
Hãy cùng xem mô tả về quy trình liên quan đến từng giải pháp được liệt kê.
1] Khởi động lại máy tính
Cách khắc phục được khuyến nghị cho điều này là khởi động lại PC của bạn . Mặc dù đây không phải là một bản sửa lỗi đáng tin cậy, nhưng khởi động lại có thể chỉ đủ(rebooting might be just enough) để khắc phục sự cố này.
Nếu khởi động lại không khắc phục được sự cố, hãy thử giải pháp tiếp theo.
2] Gỡ cài đặt ứng dụng của bên thứ ba
Sau khi điều tra, người ta phát hiện ra rằng một số người dùng bị ảnh hưởng đã cài đặt các ứng dụng sau trên PC chạy Windows 10 của họ đang gặp sự cố này;
- Trình phát CloudPaging
- Thử nghiệm Creo (phần mềm CAD 3D)
Trong trường hợp này, để giải quyết sự cố, bạn cần phải gỡ bỏ các ứng dụng này (ngay cả khi trước đó bạn đã gỡ cài đặt ứng dụng qua applet Chương trình(Programs) và Tính năng ) bằng bất kỳ (Features)trình gỡ cài đặt phần mềm của bên thứ ba nào(third-party software uninstaller) . Các trình gỡ cài đặt phần mềm này là công cụ gỡ bỏ mạnh mẽ giúp xử lý quá trình gỡ cài đặt từ đầu đến cuối, đảm bảo loại bỏ tất cả các tệp còn sót lại, các tệp phụ thuộc có thể gây ra sự cố sau này. Không có thức ăn thừa nào bị bỏ lại sau khi quá trình quét sau gỡ cài đặt mở rộng hoàn tất.
3] Thay đổi vị trí thư mục Ứng dụng Microsoft Store(Change Microsoft Store App)
Như đã chỉ ra, các ứng dụng Windows Store theo mặc định được lưu trữ trong /WindowsAppsthư mục. Nếu bạn gặp lỗi này khi khởi chạy ứng dụng Microsoft Store , thì rất có thể thư mục không có quyền cần thiết để chạy ứng dụng. Trong trường hợp này, để giải quyết sự cố, bạn cần di chuyển các tệp của ứng dụng sang một thư mục khác trên ổ cứng rồi thử khởi chạy lại ứng dụng.
Làm như sau:
- Nhấn phím Windows key + E để mở File Explorer(open File Explorer) .
- Điều hướng đến thư mục bên dưới:
C:\Program Files\WindowsApps
- Tại vị trí, có quyền sở hữu thư mục Windows Apps (take ownership of the Windows Apps).
- Bây giờ, trong thư mục WindowsApps , hãy di chuyển thư mục ứng dụng mà bạn nhận được thông báo lỗi như được chỉ ra trên dấu nhắc lỗi. Bạn có thể di chuyển thư mục sang Documents , Desktop hoặc bất kỳ thư viện nào khác.
- Sau khi thư mục được chuyển đến vị trí mới, bạn có thể nhấp đúp vào tên tệp thực thi (.exe) được chỉ định trên lời nhắc lỗi để chạy ứng dụng mà không gặp bất kỳ lỗi nào.
4] Cài đặt lại ứng dụng có vấn đề
Nếu không có gì hữu ích, bạn có thể cài đặt lại ứng dụng có vấn đề và xem liệu điều đó có hữu ích hay không.
Tất cả những gì tốt nhất.
Related posts
Giáo sư! Chúng tôi không thể lưu cái đó - Windows Photos App
Hãy cho chúng tôi một phút, Chúng tôi đang cập nhật thông điệp ứng dụng trên Windows 11/10
Ứng dụng này không thể mở lỗi cho Photos, Xbox Game Bar, Calculator, v.v
Cách khắc phục ứng dụng Photos error 0x80070020 trên Windows 10
Fix Microsoft Windows Store error 0x80070520 trong Windows 10
Fotor: Hình ảnh miễn phí Editing App cho Windows 10
5 Best Social Media apps cho Windows 10 sẵn trong Microsoft Store
Banking and Investments apps tốt nhất cho Windows 10
Windows 10 đóng tất cả các ứng dụng khi đi đến Sleep or Standby
Cách tạo Emoji của riêng bạn bằng Windows 10 bằng Moji Maker app
Unigram là Telegram client cho PC Windows 10
Mail and Calendar app freezes, gặp sự cố hoặc không hoạt động trong Windows 11/10
Nút Add để yêu thích có màu xám trong Photos app
5 Best Podcast Apps miễn phí cho Windows 10
Tập tin thuế của bạn một cách dễ dàng với TurboTax app cho Windows 10
Ứng dụng này đã bị chặn do Công ty Policy - Microsoft Store
Windows 10 Apps không thể kết nối internet
Sửa lỗi: Ứng dụng Photoshop Các ứng dụng gặp sự cố trên Windows 10 S
Các ứng dụng Windows 10 Camera & Photos được lưu lại Pictures & Videos ở đâu?
Ứng dụng Maps không hoạt động hoặc Shows Incorrect Location trong Windows 10
