Khắc phục Máy tính của bạn có thể đang gửi các truy vấn tự động
Bạn đã gặp sự cố khi máy tính của bạn gửi các truy vấn tự động bằng Google chưa? Đây là sự cố phổ biến được nhiều người dùng báo cáo và có thể gây khó chịu khi bạn nhận được thông báo lỗi ' Rất tiếc, máy tính hoặc mạng của bạn có thể đang gửi các truy vấn tự động. Để bảo vệ người dùng của mình, chúng tôi không thể xử lý yêu cầu của bạn ngay bây giờ. (We’re sorry, but your computer or network may be sending automated queries. To protect our users, we can’t process your request right now.)'Bạn sẽ nhận được thông báo lỗi này khi Google phát hiện một hoạt động lạ trên máy tính của bạn và ngăn bạn tìm kiếm trực tuyến. Sau khi nhận được thông báo lỗi này, bạn sẽ không thể sử dụng tìm kiếm của Google và nhận các biểu mẫu captcha trên màn hình để kiểm tra xem bạn có phải là con người hay không. Tuy nhiên, có một giải pháp để sửa máy tính của bạn có thể đang gửi các truy vấn tự động.(fix your computer may be sending automated queries.)Kiểm tra các phương pháp trong hướng dẫn này để khắc phục thông báo lỗi này trên máy tính của bạn.

9 cách sửa máy tính của bạn có thể đang gửi các truy vấn tự động(9 Ways to Fix your Computer may be Sending Automated Queries)
Lý do đằng sau việc máy tính của bạn gửi các truy vấn tự động(The Reason behind your computer sending automated queries)
Google tuyên bố rằng thông báo lỗi này là do các truy vấn tìm kiếm tự động đáng ngờ được thực hiện bởi bất kỳ chương trình nào được cài đặt trên máy tính của bạn hoặc do một số phần mềm độc hại và những kẻ xâm nhập khác trên máy tính của bạn. Vì Google phát hiện địa chỉ IP của bạn gửi lưu lượng truy cập tự động đến Google , nó có thể hạn chế địa chỉ IP của bạn và ngăn bạn sử dụng tìm kiếm của Google .
Chúng tôi liệt kê những cách có thể giúp bạn sửa máy tính của bạn có thể đang gửi các truy vấn tự động:(fix your computer may be sending automated queries:)
Phương pháp 1: Thử một trình duyệt khác(Method 1: Try Another Browser)
Bằng cách nào đó, nếu máy tính của bạn đang gửi các truy vấn tự động bằng Google , thì bạn có thể sử dụng một trình duyệt khác. Có một số trình duyệt đáng tin cậy và an toàn có sẵn trên thị trường, và một ví dụ như vậy là Opera . Bạn có thể dễ dàng cài đặt trình duyệt này và có tùy chọn nhập dấu trang Chrome của mình .

Hơn nữa, bạn nhận được các tính năng tích hợp như chống vi-rút, tính năng chống theo dõi và công cụ VPN tích hợp mà bạn có thể sử dụng để giả mạo vị trí của mình. VPN có thể hữu ích vì nó có thể giúp bạn ẩn địa chỉ IP thực của mình mà Google phát(Google) hiện khi máy tính của bạn gửi các truy vấn tự động.
Tuy nhiên, nếu bạn thích sử dụng trình duyệt Chrome của mình và không muốn cài đặt trình duyệt khác, bạn có thể sử dụng Mozilla Firefox cho đến khi bạn sửa máy tính của mình có thể đang gửi sự cố tự động bằng hình ảnh xác thực. (fix your computer may be sending a captcha automated issue. )
Phương pháp 2: Chạy Quét chống vi-rút trên máy tính của bạn(Method 2: Run an Antivirus Scan on your Computer)
Vì phần mềm độc hại hoặc vi-rút có thể là lý do đằng sau việc gửi các truy vấn tự động trên máy tính của bạn. Nếu bạn đang tự hỏi làm cách nào để ngăn máy tính của mình gửi các truy vấn tự động(how to stop your computer from sending automated queries) , thì điều đầu tiên bạn nên làm là chạy quét phần mềm độc hại hoặc chống vi-rút trên máy tính của mình. Có một số phần mềm chống vi-rút có sẵn trên thị trường. Nhưng chúng tôi khuyên bạn nên sử dụng phần mềm chống vi-rút sau để quét phần mềm độc hại.
a) Avast Antivirus: Bạn có thể tải xuống phiên bản miễn phí của phần mềm này nếu bạn không muốn trả phí cho gói cao cấp. Phần mềm này khá tuyệt vời và thực hiện một công việc tốt trong việc tìm kiếm bất kỳ phần mềm độc hại hoặc vi rút nào trên máy tính của bạn. Bạn có thể tải xuống Avast Antivirus từ trang web chính thức của họ.(official website.)
b) Malwarebytes: Một lựa chọn khác cho bạn là Malwarebytes , một phiên bản miễn phí để chạy quét phần mềm độc hại trên máy tính của bạn. Bạn có thể dễ dàng loại bỏ phần mềm độc hại không mong muốn khỏi máy tính của mình.
Sau khi cài đặt bất kỳ phần mềm nào được đề cập ở trên, hãy làm theo các bước sau:
1. Khởi chạy phần mềm và quét toàn bộ máy tính của bạn. Quá trình này có thể mất thời gian, nhưng bạn phải kiên nhẫn.
2. Sau khi quét, nếu có bất kỳ phần mềm độc hại hoặc vi rút nào, hãy đảm bảo rằng bạn đã loại bỏ chúng.
3. Sau khi loại bỏ phần mềm độc hại và vi rút không mong muốn(removing unwanted malware) , hãy khởi động lại máy tính của bạn và bạn có thể giải quyết được sự cố hình ảnh xác thực của Google .
Phương pháp 3: Xóa các mục đăng ký không mong muốn(Method 3: Delete Unwanted Registry Items)
Làm sạch Registry Editor bằng cách xóa các mục không mong muốn có thể khắc phục lỗi truy vấn tự động trên máy tính của bạn đối với một số người dùng.
1. Bước đầu tiên là mở hộp thoại chạy. Bạn có thể sử dụng thanh tìm kiếm trong menu Bắt đầu(Start menu) hoặc bạn có thể sử dụng phím tắt Windows + R để khởi chạy Run(Run) .
2. Khi hộp thoại chạy bật lên, hãy nhập Regedit và nhấn enter.

3. Nhấp vào CÓ(Click YES) khi bạn nhận được thông báo nhắc rằng 'Bạn có muốn cho phép ứng dụng này thực hiện các thay đổi đối với thiết bị của bạn không.'(‘Do you want to allow this app to make changes to your device.’)
4. Trong trình chỉnh sửa sổ đăng ký, Đi tới máy tính> HKEY_LOCAL_MACHINE và chọn Phần mềm.(Software.)

5. Bây giờ, cuộn xuống và nhấp vào Microsoft.(click on Microsoft.)

6. Trong Microsoft, chọn Windows.(select Windows.)

7. Nhấp vào CurrentVersion và sau đó RUN.

8. Đây là vị trí đầy đủ của khóa Registry :
Computer\HKEY_LOCAL_MACHINE\SOFTWARE\Microsoft\Windows\CurrentVersion\Run
9. Sau khi điều hướng đến vị trí, bạn có thể xóa các mục không mong muốn ngoại trừ các mục sau:
- Các mục liên quan đến phần mềm chống vi-rút của bạn
- An ninh
- Một ổ đĩa
- IAStorlcon
Bạn có tùy chọn xóa các mục nhập liên quan đến trò chơi Adobe hoặc Xbox trong trường hợp bạn không muốn các chương trình này chạy khi khởi động.
Cũng đọc: (Also Read:) Khắc phục sự cố Chrome liên tục mở tab mới tự động(Fix Chrome Keeps Opening New Tabs Automatically)
Phương pháp 4: Xóa các quá trình đáng ngờ khỏi máy tính của bạn(Method 4: Delete Suspicious Processes from your Computer)
Có khả năng một số quy trình ngẫu nhiên trên máy tính của bạn có thể đang gửi các truy vấn tự động đến Google , ngăn bạn sử dụng tính năng tìm kiếm của Google . Tuy nhiên, rất khó để xác định các quy trình đáng ngờ hoặc không đáng tin cậy trên máy tính của bạn. Do đó, nếu bạn đang tự hỏi làm thế nào để ngăn máy tính của mình gửi các truy vấn tự động,(how to stop your computer from sending automated queries,) bạn phải làm theo bản năng của mình và loại bỏ các quy trình đáng ngờ khỏi hệ thống của mình.
1. Đi tới menu Bắt đầu(Start menu) của bạn và nhập Trình quản lý tác vụ(type Task Manager) vào thanh tìm kiếm. Ngoài ra, hãy nhấp chuột phải vào menu Bắt đầu của bạn(right-click on your Start menu) và mở Trình quản lý tác vụ.
2. Đảm bảo bạn mở rộng Cửa sổ(Window) để truy cập tất cả các tùy chọn bằng cách nhấp vào Chi tiết khác(clicking on More details) ở cuối màn hình.
3. Nhấp vào tab Process(Process tab) ở trên cùng, và bạn sẽ thấy danh sách các tiến trình đang chạy trên máy tính của mình.

4. Bây giờ, xác định các quy trình bất thường từ danh sách và kiểm tra chúng bằng cách nhấp chuột phải để truy cập Thuộc tính.(right-click to access the Properties.)
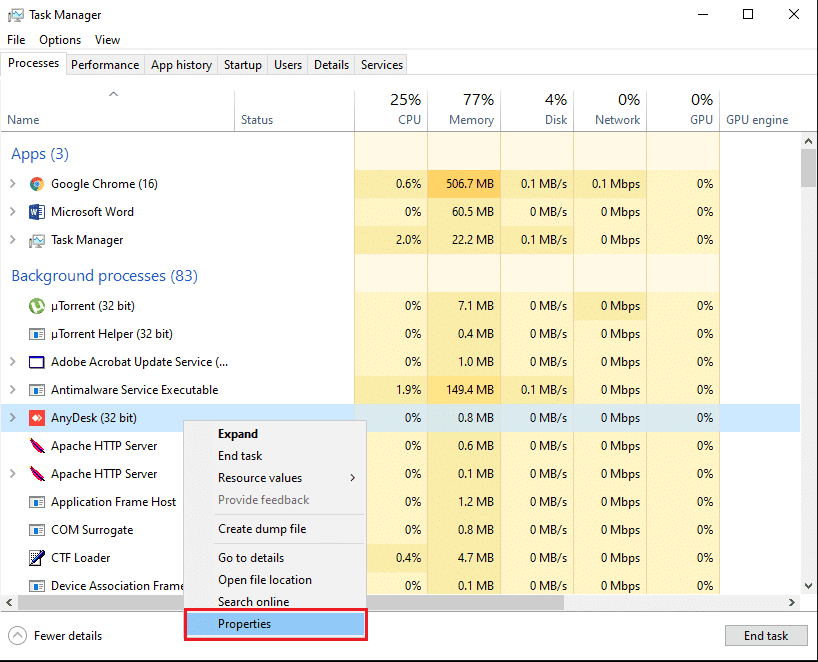
5. Chuyển đến tab Chi tiết(Details tab) từ trên cùng và kiểm tra các chi tiết(check the details) như tên và phiên bản sản phẩm. Nếu quy trình không có tên hoặc phiên bản sản phẩm, đó có thể là một quy trình đáng ngờ.

6. Để loại bỏ quy trình, hãy nhấp vào tab Chung(General tab) và kiểm tra Vị trí.(check the Location.)
7. Cuối cùng, điều hướng đến vị trí và gỡ cài đặt chương trình khỏi máy tính của bạn.
Cũng nên đọc: (Also Read:) Loại bỏ phần mềm quảng cáo và quảng cáo bật lên khỏi trình duyệt web(Remove Adware and Pop-up Ads from Web Browser)
Phương pháp 5: Xóa cookie trên Google Chrome (Method 5: Clear Cookies on Google Chrome )
Đôi khi, xóa cookie trên trình duyệt Chrome của bạn có thể giúp bạn giải quyết lỗi “Máy tính của bạn có thể đang gửi các truy vấn tự động”(“Your computer may be sending automated queries”) .
1. Mở trình duyệt Chrome(Chrome browser) của bạn và nhấp vào ba dấu chấm dọc(three vertical dots) từ góc trên bên phải của màn hình.
2. Đi tới Cài đặt.(Settings.)

3. Trong cài đặt, cuộn xuống và đi tới Quyền riêng tư và bảo mật.(Privacy and security.)
4. Nhấp vào Xóa dữ liệu duyệt web.(Clear browsing data.)

5. Đánh dấu vào hộp kiểm bên cạnh Cookie và dữ liệu trang web khác.(Cookies and other site data.)
6. Cuối cùng, nhấp vào Xóa dữ liệu(Clear data) từ cuối Cửa sổ.
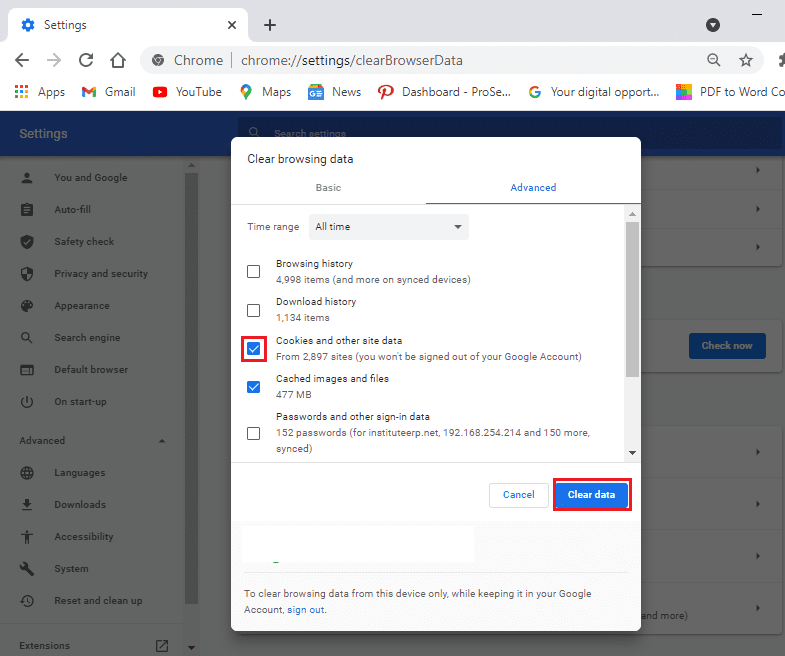
Phương pháp 6: Gỡ cài đặt các chương trình không mong muốn(Method 6: Uninstall Unwanted Programs)
Có thể có một số chương trình trên máy tính của bạn không mong muốn hoặc bạn không sử dụng nhiều. Bạn có thể gỡ cài đặt tất cả các chương trình không mong muốn này vì chúng có thể là nguyên nhân gây ra lỗi truy vấn tự động trên Google . Tuy nhiên, trước khi gỡ cài đặt các chương trình, bạn có thể ghi lại chúng nếu bạn muốn cài đặt lại chúng trên máy tính của mình. Làm theo các bước sau để gỡ cài đặt các chương trình không mong muốn khỏi máy tính của bạn:
1. Nhấp vào menu Bắt đầu của bạn và tìm kiếm Cài đặt(search for Settings) trong thanh tìm kiếm. Ngoài ra, bạn có thể sử dụng phím tắt Windows key + I để mở cài đặt.
2. Chọn tab Ứng dụng(Apps tab) từ màn hình của bạn.

3. Bây giờ, trong phần ứng dụng và tính năng, bạn sẽ thấy danh sách các ứng dụng đã được cài đặt trên máy tính của mình.
4. Chọn ứng dụng mà bạn không sử dụng và nhấp chuột trái.
5. Cuối cùng, nhấp vào Gỡ cài(click on Uninstall) đặt để gỡ bỏ ứng dụng.

Tương tự, bạn có thể lặp lại các bước này để xóa nhiều chương trình khỏi hệ thống của mình.
Phương pháp 7: Làm sạch ổ đĩa của bạn(Method 7: Clean Your Drive)
Đôi khi, khi bạn cài đặt phần mềm hoặc ứng dụng, một số tệp không mong muốn được lưu trữ trong các thư mục tạm thời trong ổ đĩa của bạn. Đây là những tập tin rác hoặc còn sót lại không có giá trị sử dụng. Do đó, bạn có thể xóa ổ đĩa của mình bằng cách xóa các tệp rác.
1. Nhấp chuột phải vào menu Bắt đầu của bạn(on your Start menu) và chọn Chạy(Run) . Ngoài ra, bạn cũng có thể sử dụng phím tắt Windows + R để mở hộp thoại Run và nhập (Run)%temp%.

2. Nhấn(Hit) enter và một thư mục sẽ mở trong File Explorer của bạn . Tại đây, bạn có thể chọn tất cả các tệp(select all the files) bằng cách nhấp vào hộp kiểm bên cạnh Tên ở trên cùng. (clicking the checkbox next to Name at the top. )Ngoài ra, sử dụng Ctrl + A để chọn tất cả các tệp.
3. Bây giờ, hãy nhấn phím xóa(press the delete key) trên bàn phím của bạn để xóa tất cả các tệp rác.
4. Nhấp vào 'Máy tính này'(‘This PC’) từ bảng điều khiển bên trái.
5. Nhấp chuột phải vào đĩa Cục bộ (C;)( right-click on Local disk (C;)) và nhấp vào Thuộc tính(Properties) từ menu.
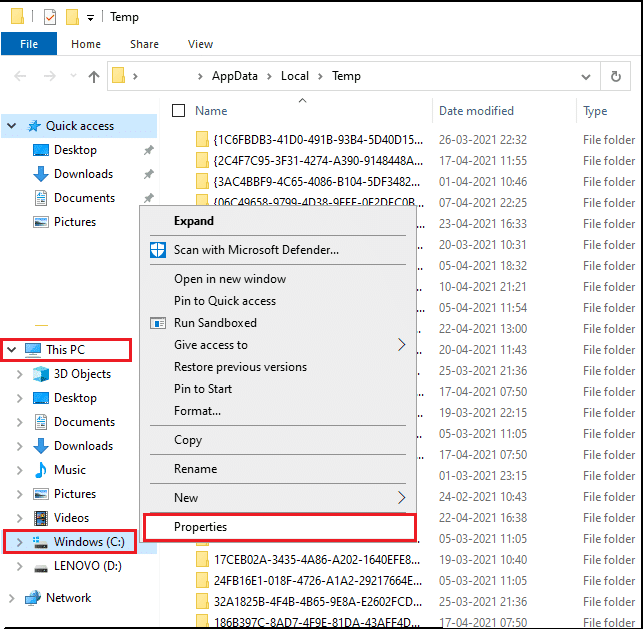
5. Chọn tab Chung(General tab) từ trên cùng và nhấp vào 'Disk Cleanup.'(click on ‘Disk Cleanup.’)

6. Bây giờ, trong 'Tệp cần xóa',(‘Files to delete,’) hãy chọn hộp kiểm bên cạnh tất cả các tùy chọn ngoại trừ tải xuống.
7. Nhấp vào Dọn dẹp tệp hệ thống(Clean-up system files) .

8. Cuối cùng, nhấp vào OK.
Đó là nó; hệ thống của bạn sẽ xóa tất cả các tệp rác. Khởi động lại máy tính của bạn để kiểm tra xem bạn có thể sử dụng tìm kiếm của Google hay không .
Cũng nên đọc: (Also Read:) Cách xóa tệp tạm thời trong Windows 10(How To Delete Temporary Files In Windows 10)
Phương pháp 8: Giải quyết Captcha(Method 8: Solve the Captcha)
Khi máy tính của bạn gửi các truy vấn tự động, Google sẽ yêu cầu bạn giải hình ảnh xác thực để xác định con người chứ không phải bot. Việc giải( Solving) mã xác thực sẽ giúp bạn vượt qua các hạn chế của Google và bạn sẽ có thể sử dụng tìm kiếm của Google một cách bình thường.

Phương pháp 9: Đặt lại bộ định tuyến của bạn(Method 9: Reset Your Router)
Đôi khi, mạng của bạn có thể đang gửi các truy vấn tự động trên máy tính của bạn và việc đặt lại bộ định tuyến có thể giúp bạn khắc phục lỗi.
1. Rút phích cắm bộ định tuyến của bạn và đợi khoảng 30 giây.
2. Sau 30 giây, cắm bộ định tuyến của bạn và nhấn nút nguồn.
Sau khi đặt lại bộ định tuyến, hãy kiểm tra xem bạn có thể giải quyết sự cố hay không.
Câu hỏi thường gặp (FAQ)(Frequently asked questions (FAQs))
Q1. Phải làm gì nếu máy tính của tôi đang gửi các truy vấn tự động?(Q1. What to do if my computer is sending automated queries?)
Nếu máy tính của bạn đang gửi các truy vấn hoặc lưu lượng truy cập tự động đến Google , thì bạn có thể thay đổi trình duyệt của mình hoặc thử giải mã xác thực trên Google để vượt qua các hạn chế. Một số phần mềm hoặc ứng dụng ngẫu nhiên có thể chịu trách nhiệm gửi các truy vấn tự động trên máy tính của bạn. Do đó(Therefore) , hãy gỡ cài đặt tất cả các ứng dụng không sử dụng hoặc đáng ngờ khỏi hệ thống của bạn và chạy quét phần mềm chống vi-rút hoặc phần mềm độc hại.
Quý 2. Tại sao tôi nhận được thông báo lỗi sau từ Google? Nó nói: Chúng tôi rất tiếc…… nhưng máy tính hoặc mạng của bạn có thể đang gửi các truy vấn tự động. Để bảo vệ người dùng của mình, chúng tôi không thể xử lý yêu cầu của bạn ngay bây giờ.(Q2. Why am I getting the following error message from Google? It says: We’re sorry… … but your computer or network may be sending automated queries. To protect our users, we can’t process your request right now.)
Khi bạn nhận được thông báo lỗi liên quan đến các truy vấn tự động trên Google , điều đó có nghĩa là Google đang phát hiện một thiết bị trên mạng của bạn có thể đang gửi lưu lượng truy cập tự động đến Google , điều này trái với các điều khoản và điều kiện.
Khuyến khích:(Recommended:)
- Cách sử dụng Google Duo trên PC Windows(How to Use Google Duo on Windows PC)
- Cách kiểm tra Tốc độ, Kích thước và Loại RAM trong Windows 10(How to check RAM Speed, Size, and Type in Windows 10)
- Khắc phục sự cố nút Start của Windows 10 không hoạt động(Fix Windows 10 Start Button Not Working)
- Cách Bỏ qua Xác minh Tài khoản Google trên Điện thoại Android(How to Bypass Google Account Verification on Android Phone)
Chúng tôi hy vọng rằng hướng dẫn này hữu ích và bạn có thể sửa máy tính của mình có thể đang gửi các truy vấn tự động(fix your computer may be sending automated queries) . Nếu bạn vẫn có bất kỳ câu hỏi nào liên quan đến bài viết này, vui lòng hỏi chúng trong phần nhận xét.
Related posts
Làm thế nào để Fix PC Won't POST
Fix High CPU Usage của Service Host: Hệ thống địa phương
Fix Windows không thể giao tiếp với device or resource
Fix Error 0X80010108 trong Windows 10
Fix Windows không thể hoàn thành định dạng
Fix Service Host: System địa phương (svchost.exe) High CPU and Disk Usage
Fix Universal Serial Bus (USB) Controller Driver Issue
Fix Network Adapter Error Code 31 trong Device Manager
Fix Keyboard không gõ trong vấn đề Windows 10
Fix Task Host Window Prevents Shut Down trong Windows 10
Fix Steam gặp sự cố khi kết nối với máy chủ
Fix Bản sao này của Windows không phải là lỗi chính hãng
Fix Alt+Tab không hoạt động trong Windows 10
Fix Windows Update Error 0x80070020
Fix Computer Không Nhận iPhone
Fix Unable Để cài đặt Network Adapter Error Code 28
Fix Unable đến Delete Temporary Files trong Windows 10
Cách Fix Scaling cho Blurry Apps trong Windows 10
Cách Fix Application Error 0xc0000005
Fix Function Phím không hoạt động trên Windows 10
