Avast sẽ không mở trên Windows? 6 cách để sửa chữa
Avast antivirus đã xuất hiện được một thời gian và là một trong những tùy chọn chống vi-rút tốt nhất cho Mac(best antivirus options for Mac) và PC Windows(Windows PCs) như nhau mà bạn có thể tải xuống miễn phí. Mặc dù tính năng bảo vệ chống lại các mối đe dọa trực tuyến hoạt động tốt, nhưng nó vẫn có những sai sót.
Đôi khi giao diện người dùng Avast không tải(Avast user interface fails to load) được hoặc chương trình không mở. Sau đây là những lý do tại sao Avast có thể không mở:
- Sự cố không tương thích(Incompatibility) có thể dẫn đến lỗi BSOD
- Trình điều khiển xung đột với các ứng dụng khác
- Cài đặt Avast(Avast) bị hỏng có thể đã bị hỏng
- Dịch vụ ngừng chạy đúng cách

Phải làm gì khi Avast không mở trên Windows 10(What to Do When Avast Doesn’t Open on Windows 10)
Nếu bạn đang sử dụng PC chạy Windows 10, bạn có Windows Defender theo mặc định, nhưng Avast cung cấp các tính năng sau:
- (Advanced)Bảo vệ chống vi-rút nâng cao chống lại vi-rút hoặc phần mềm độc hại
- Các(Extra) tính năng bảo mật bổ sung, bao gồm làm sạch trình duyệt, lá chắn hành vi và hỗ trợ từ xa
Dưới đây(Below) là một số bản sửa lỗi bạn có thể sử dụng khi Avast không mở trong Windows 10 .
Cập nhật Avast và Hệ điều hành PC của bạn(Update Avast and Your PC’s Operating System)
Trước khi thử các giải pháp khác trong hướng dẫn này, hãy kiểm tra xem ứng dụng Avast và hệ điều hành máy tính của bạn có được cập nhật hay không.
Làm theo các bước sau để kiểm tra xem bạn có đang chạy phiên bản mới nhất của phần mềm chống vi-rút Avast hay không :
- Nhấp chuột phải vào biểu tượng ứng dụng Avast và chọn Cập nhật(Update) > Chương trình(Program) .

- Chọn Kiểm tra bản cập nhật(Check for Updates) và đợi trong khi chương trình kiểm tra và cài đặt các bản cập nhật.

- Thông báo trạng thái cho biết Ứng dụng của bạn đã được cập nhật(Your application is up to date) sẽ bật lên sau khi quá trình cập nhật hoàn tất.

- Khởi động lại máy tính của bạn để hoàn tất cập nhật.
Đảm bảo cập nhật Windows(update Windows) lên phiên bản hệ điều hành mới nhất, nhưng nếu Avast vẫn không mở, hãy thử các giải pháp bên dưới.
Kiểm tra cài đặt Avast(Check Avast Installation)
Nếu được cài đặt đúng cách, ứng dụng Avast sẽ xuất hiện trong danh sách Ứng dụng(Apps) và Tính năng(Features) trên Windows . Nếu nó không mở, bạn có thể cần xác minh rằng ứng dụng đã được cài đặt, kích hoạt và cập nhật đúng cách.
- Nhấp chuột phải vào Bắt đầu(Start) > Ứng dụng & Tính năng(Apps & Features) .
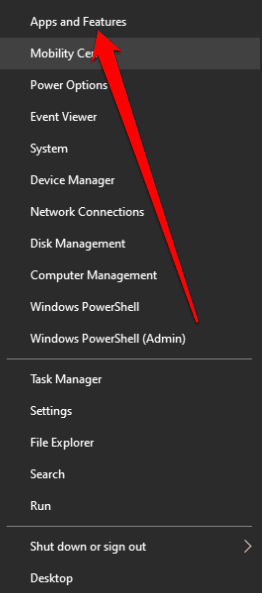
- Nếu Avast không xuất hiện trong danh sách Ứng dụng(Apps) và tính năng(Features) , nghĩa là nó không được cài đặt đúng cách trên PC của bạn và bạn sẽ phải tải xuống và cài đặt lại(download and reinstall) .

Kiểm tra trạng thái đăng ký Avast của bạn(Check Your Avast Subscription Status)
Avast Free Antivirus sẽ tự động kích hoạt sau khi cài đặt, nhưng bạn có thể được nhắc kích hoạt lại sau 12 tháng.
- Nhấp chuột phải vào(Right-click) biểu tượng Avast trong khu vực thanh tác vụ (Avast)Windows và chọn Thông tin (Information)đăng ký(Registration) .
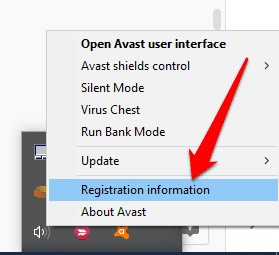
- Chọn Nâng cấp (Upgrade) ngay(Now) trên màn hình Đăng ký của tôi(My Subscriptions) .

- Trong cột Avast Free Antivirus , nhấp vào Chọn(Select) .
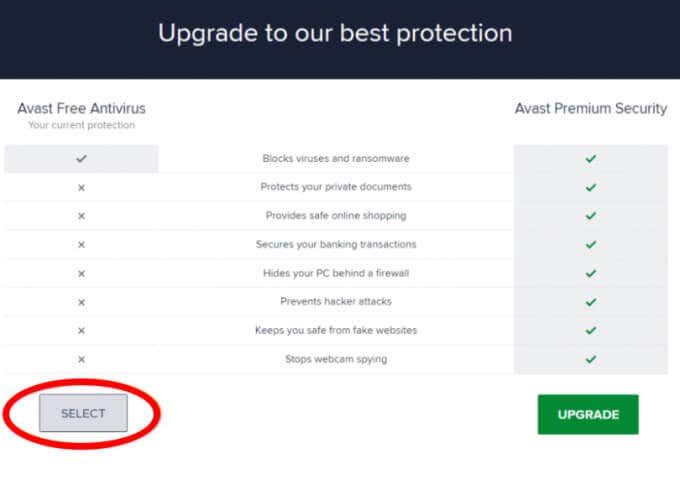
- Chọn biểu tượng X trên màn hình mới để quay lại màn hình Đăng ký của tôi(My Subscriptions) . Thao tác này sẽ kích hoạt Avast Free Antivirus trong 12 tháng nữa.

Lưu ý(Note) : Nếu bạn đang sử dụng phiên bản trả phí của Avast Antivirus , hãy làm theo hướng dẫn dành cho Avast Premium Security hoặc Avast Omni để kích hoạt đăng ký của bạn.
Khởi động lại dịch vụ chống vi-rút của Avast(Restart Avast Antivirus Service)
Khi Avast không mở, có thể dịch vụ Avast Antivirus đang ngăn chương trình khởi động đúng cách. Bạn có thể khởi động lại dịch vụ và kiểm tra xem nó có giải quyết được sự cố hay không.
- Bấm chuột phải vào Bắt đầu(Start) > Chạy(Run) .
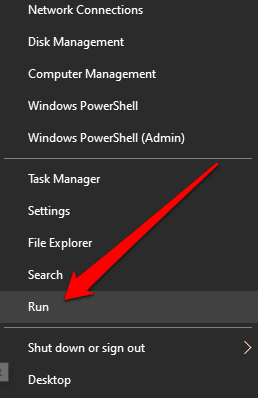
- Nhập services.msc vào hộp thoại Chạy và nhấn Enter .

- Tìm dịch vụ Chống vi-rút của Avast(Avast Antivirus ) trong cửa sổ Dịch vụ(Services) , bấm chuột phải vào dịch vụ và chọn Thuộc tính(Properties) .

- Kiểm tra trạng thái (status)Dịch vụ(Service) để xem nó có thông báo Đã bắt đầu(Started) hay không và chọn Dừng(Stop) để ngừng chạy.
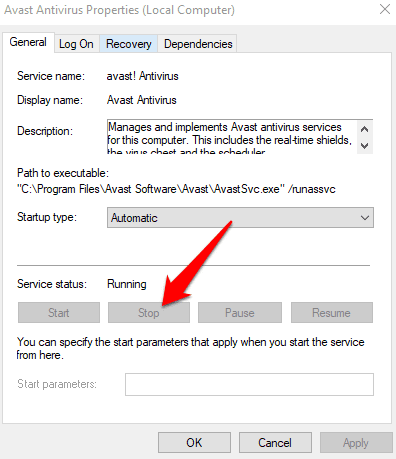
- Đặt tùy chọn Loại khởi động thành (Startup type)Tự động(Automatic) và xác nhận hộp thoại xuất hiện.

- Chọn Bắt đầu(Start) lại để kích hoạt dịch vụ Avast .

Sửa chữa Avast(Repair Avast)
Bạn có thể sử dụng trình hướng dẫn Thiết lập Avast(Avast Setup wizard ) để sửa chữa cài đặt Avast của mình khi Avast không mở hoặc hoạt động bình thường.
Sửa chữa Avast sẽ sửa hoặc thay thế các tệp chương trình có thể bị thiếu, lỗi thời hoặc bị hỏng và đặt lại cấu hình phần mềm.
Lưu ý:(Note: ) Việc sửa chữa Avast có thể giữ nguyên một số cài đặt tùy chỉnh và đưa các cài đặt khác về mặc định.
- Đóng bất kỳ ứng dụng hoặc chương trình chống vi-rút nào đang chạy trên PC của bạn, sau đó nhấp chuột phải vào Bắt đầu(Start) > Ứng dụng & Tính năng(Apps & Features) .

- Chọn phiên bản Avast của bạn từ bảng điều khiển bên trái trong màn hình Ứng dụng & Tính năng(Apps & Features) , chọn Gỡ cài(Uninstall) đặt và chọn Gỡ cài(Uninstall ) đặt một lần nữa để xác nhận.

- Chọn Sửa chữa(Repair) trong trình hướng dẫn Thiết lập Avast.
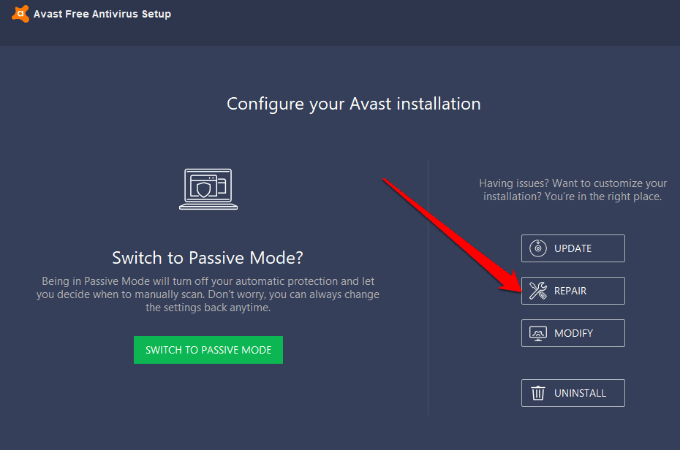
- Chọn Có(Yes) để xác nhận sửa chữa. Khi quá trình hoàn tất, hãy chọn Xong(Done) hoặc chọn Khởi động lại máy tính(Restart computer) nếu được nhắc.

Cài đặt lại Avast(Reinstall Avast)
Nếu sự cố vẫn tiếp diễn, hãy sử dụng Tiện ích(Avast Uninstall Utility) gỡ cài đặt Avast để gỡ cài đặt Avast Antivirus vì nó sẽ xóa hoàn toàn tất cả các tệp được liên kết với Avast khỏi PC của bạn trong khi Windows chạy ở Chế độ an toàn(Windows runs in Safe Mode) .
- Đóng bất kỳ ứng dụng hoặc phần mềm chống vi-rút nào đang chạy trên PC của bạn, sau đó tải xuống công cụ Tiện ích gỡ cài đặt Avast(Avast Uninstall Utility) .
- Nhấp chuột phải vào tệp Tiện ích gỡ cài đặt Avast đã(Avast Uninstall Utility) tải xuống và chọn Chạy với tư cách quản trị viên(Run as administrator) .

- Nếu được hộp thoại Avast Antivirus Clear nhắc (Avast Antivirus Clear)khởi động lại ở Chế độ An toàn(restart in Safe Mode) , hãy chọn Có(Yes) .

- Chọn vị trí của các tệp chương trình Avast và phiên bản sản phẩm để gỡ cài đặt, sau đó chọn Gỡ cài(Uninstall) đặt.

- Sau khi quá trình gỡ bỏ kết thúc, hãy chọn Khởi động lại máy tính(Restart Computer) để hoàn tất quá trình gỡ cài đặt.

- Bây giờ, hãy cài đặt lại Avast(reinstall Avast) và thử mở lại chương trình trên PC của bạn.
Bạn cũng có thể gỡ cài đặt Avast khỏi PC của mình thông qua menu Start của Windows(Windows Start) .
- Nhấp chuột phải vào Bắt đầu(Start) > Ứng dụng & Tính năng(Apps & Features) > Chống vi-rút Avast(Avast Antivirus) > Gỡ cài(Uninstall ) đặt > Gỡ cài(Uninstall) đặt khi thiết lập Chống vi-rút Avast(Avast Antivirus) xuất hiện.

- Chọn Có(Yes) để xác nhận hành động của bạn.

- Sau khi gỡ cài đặt, hãy chọn Khởi động lại máy tính(Restart computer) và cài đặt lại Avast(reinstall Avast) .

Nhận Avast hoạt động trở lại(Get Avast Working Again)
Avast xếp hạng cao trong hầu hết mọi danh sách phần mềm chống vi-rút tốt nhất. Hàng triệu người sử dụng phần mềm chống vi-rút Avast để chặn các mối đe dọa vì nó thân thiện với người dùng.
Chúng tôi hy vọng hướng dẫn này đã giúp bạn mở lại Avast Antivirus trên máy tính của mình. Để lại bình luận và cho chúng tôi biết giải pháp nào phù hợp với bạn.
Related posts
Lệnh in sẽ không xóa trong Windows? Hơn 8 cách để sửa chữa
Phải làm gì nếu Windows Store không mở
Windows Task Manager sẽ không mở? 10 bản sửa lỗi cần thử
6 cách khắc phục khi ứng dụng Spotify không phản hồi hoặc không mở
Máy in và thiết bị Windows 7 bị treo hoặc không mở?
Nhấp chuột trái không hoạt động trong Windows 10? 7 cách hàng đầu để khắc phục
Thu phóng Micrô không hoạt động trên Windows hoặc Mac? Dưới đây là 8 bản sửa lỗi cần thử
Thiếu điểm khôi phục hệ thống trong Windows?
6 cách để sửa mã kết quả VirtualBox: Lỗi E_FAIL (0x80004005) trong Windows
Cách khắc phục khi Windows không tắt
Khắc phục: Đĩa không hệ thống hoặc lỗi đĩa trong Windows
Cách khắc phục 'Không đủ tài nguyên bộ điều khiển USB' trên Windows 10
10 cách tốt nhất để sửa lỗi cập nhật Windows 0x80070643
Khắc phục lỗi “Không thể đọc từ tệp nguồn hoặc đĩa”
8 cách để sửa lỗi “Bạn không có quyền lưu ở vị trí này” trong Windows
Nút Tạm dừng YouTube không biến mất? 6 cách để sửa chữa
Tại sao Windows 64-bit cần hai thư mục tệp chương trình?
Cách khắc phục lỗi “thiếu d3dx9_43.dll” trên Windows
Bạn có cần tường lửa của bên thứ ba trên Mac và Windows không?
Cách khắc phục lỗi “Chúng tôi không thể hoàn thành cập nhật” trong Windows
