Ẩn tệp và thư mục trong Windows (Dễ bị tấn công)
Bạn cần nhanh chóng ẩn một thư mục trên PC Windows của mình ? Đây là một cách rất đơn giản chỉ sử dụng Windows và không sử dụng phần mềm của bên(party software) thứ ba . Phương pháp ẩn tệp và thư mục này trong Windows khá thô sơ, có nghĩa là bất kỳ ai biết chúng đang làm gì với máy tính sẽ dễ dàng tìm thấy nó. Tuy nhiên, đó là một cách tuyệt vời để ẩn thư mục khỏi những người như cha mẹ bạn hoặc những người chỉ biết các chức năng cơ bản của máy tính.
Ngoài ra, vì nó là một thư mục ẩn, nếu ai đó không(someone doesn) biết nó tồn tại, họ có thể không bao giờ bận tâm tìm kiếm nó, đặc biệt nếu bạn ẩn nó sâu trong thư mục hệ điều hành(operating system) . Nó không thực sự quan trọng nếu nó dễ dàng để ẩn. Một lần nữa(Again) , chỉ sử dụng phương pháp này nếu những gì bạn đang cố gắng che giấu là của cha mẹ bạn chứ không phải cảnh sát.
Vì vậy, trước hết, nếu bạn có một thư mục muốn ẩn, đừng tạo thư mục ở một nơi rõ ràng như Tài liệu(Documents) của tôi , mà thay vào đó hãy đặt nó ở một vị trí mà ai đó thường không ở bên trong. Ví dụ: tạo một thư mục mới trong C:\Program Files\Common Files . Tạo một thư mục ở đó không ảnh hưởng gì(hurt anything) và dù sao cũng không có nhiều người duyệt qua đó vì nó chủ yếu chỉ là các tệp cài đặt hệ thống . (system installation)Ưu điểm của Windows là không có cách nào dễ dàng để tìm kiếm trên máy tính chỉ các tệp và thư mục ẩn, vì vậy, điều đó làm cho phương pháp này hữu ích hơn một chút.
Bây giờ bạn đã tạo thư mục của mình ở một vị trí lạ và các tệp của bạn được lưu trữ trong thư mục đó, chúng tôi có thể ẩn nó đi. Đặt thư mục thành Ẩn(Hidden) trong Windows cũng đơn giản như thay đổi một trong các thuộc tính của thư mục. Windows Explorer đọc thuộc tính này và hiển thị hoặc ẩn thư mục một cách thích hợp. Tuy nhiên, có một tùy chọn trong Windows Explorer được gọi là “Hiển thị các tệp và thư mục ẩn”(“Show hidden files and folders”) sẽ hiển thị tất cả các thư mục bất kể giá trị thuộc tính(property value) ẩn được đặt thành bao nhiêu.
Chúng tôi cần thay đổi cài đặt đó để các tệp và thư mục ẩn không được hiển thị. Ngoài ra, đây là lý do tại sao tôi đã đề cập đến việc không lưu trữ thư mục ẩn ở một vị trí rõ ràng. Ngay cả khi bật chế độ hiển thị tệp và thư mục ẩn, nếu thư mục ở đâu đó khuất, sẽ không ai nhìn thấy nó. Để thực hiện việc này, hãy nhấp vào Máy tính của tôi(My Computer) từ màn hình của bạn và từ menu, hãy nhấp(menu click) vào Công cụ(Tools) và sau đó nhấp vào Tùy chọn thư mục(Folder Options) . Trong Windows 7, bạn có thể nhấp vào Sắp xếp(Organize) , sau đó nhấp vào Tùy chọn thư mục và tìm kiếm(Folder and Search Options) . Ngoài ra, bạn có thể nhấp vào Bắt đầu(Start) và nhập tìm kiếm(search) từ và nhấp vào Thay đổi tùy chọn tìm kiếm cho tệp và thư mục(Change search options for files and folders) .

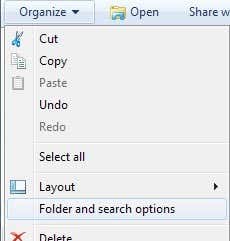
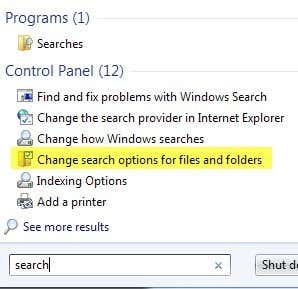
Bấm vào tab Xem và trong phần (View)Tệp và Thư mục ẩn( Hidden Files and Folders) , chọn nút radio(radio button) có nội dung Không (Don’t )hiển thị tệp, thư mục hoặc ổ đĩa ẩn(show hidden files, folders or drives) . Bấm OK để lưu các thay đổi.

Chúng ta cũng cần chọn hộp có nội dung Ẩn phần mở rộng cho các loại tệp đã biết(Hide extensions for known file types) và Ẩn các tệp hệ điều hành được bảo vệ( Hide protected operating system files) . Thông thường, các tùy chọn này đã được đặt theo mặc định, nhưng dù sao cũng nên kiểm tra để đảm bảo. Ok, bây giờ để ẩn thư mục chính nó, bạn vào thư mục có thư mục muốn ẩn, nhấp chuột phải vào nó và chọn Properties .
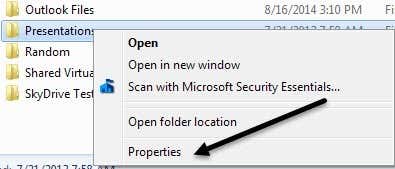
Trên tab Chung(General tab) , chọn hộp trong phần Thuộc tính(Attributes) có tên Ẩn(Hidden) .

Nhấp vào OK(Click OK) và thư mục của bạn sẽ không còn hiển thị trong cửa sổ hiện tại mà bạn đã mở. Nó bị ẩn và bạn sẽ không thể nhìn thấy nó trừ khi bạn thực hiện quy trình tương tự như đã đề cập ở trên và thay đổi tùy chọn trở lại Hiển thị tệp và thư mục ẩn(Show Hidden Files and Folders) . Bây giờ nếu bạn muốn lưu bất cứ thứ gì vào thư mục ẩn, bạn có thể bỏ ẩn nó, sau đó lưu tệp và sau đó ẩn lại, nhưng điều đó thực sự không cần thiết.
Để lưu tệp vào thư mục ẩn, tất cả những gì bạn cần làm là chỉ định toàn bộ đường dẫn trong hộp Tên tệp(File Name) . Ví dụ về Fox(Fox example) , nếu bạn đang lưu tài liệu Word(Word document) , bạn có thể lưu các tệp vào thư mục ẩn bằng cách nhập vào C:\Program Files\Secret\filename.doc , vừa nhấp vào Lưu.
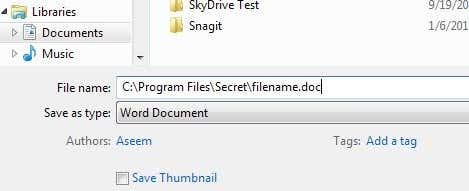
Đó là khá nhiều cho phương pháp thực sự dễ dàng của chúng tôi để ẩn một thư mục trong Windows . Hầu hết mọi người sẽ không bao giờ có thể tìm thấy thư mục đó trừ khi họ am hiểu về máy tính(computer savvy) . Nếu bạn có bất kỳ câu hỏi hoặc đề xuất nào, hãy để lại bình luận. Vui thích!
Related posts
Phương pháp thay thế để ẩn tệp và thư mục trong Windows
Cách tự động di chuyển hoặc sao chép tệp trong Windows
Cách xem tệp Mac trên PC Windows
Cách đọc và mở tệp .DAT trong Windows
Cách truy cập tệp Mac từ PC chạy Windows
Cách ký vào PDF File trên Windows
Cách chuyển đổi WebP thành GIF trên Windows or Mac
Chạy các chương trình cũ hơn ở chế độ tương thích trong Windows 11/10
Cách khôi phục Windows về Cài đặt gốc
Cách xóa hoặc xóa tài liệu gần đây của tôi trong Windows
Cách thay thế Notepad trong Windows bằng các lựa chọn thay thế
5 cách để bẻ khóa hoặc đặt lại mật khẩu Windows đã quên
Cách xóa các ứng dụng Microsoft mặc định trong Windows 11/10
Windows 10 & Windows 7 RAM Requirements - Bạn cần bao nhiêu bộ nhớ?
Cách thay đổi hàng loạt tiện ích mở rộng tệp cho tệp Windows
Ổ cứng gắn ngoài không hiển thị trong Windows hoặc OS X?
Cách lưu bố cục biểu tượng màn hình nền của bạn trong Windows XP, 7, 8
Bật các thành phần máy tính bảng Windows trong Windows
Thay đổi hoặc giả mạo địa chỉ MAC trong Windows hoặc OS X
Cách khôi phục các tệp đã bị xóa trong Windows
