Cách thay đổi tên tài khoản Steam (2022)
Là một game thủ, không phân biệt tham vọng, chuyên nghiệp hay sở thích, bạn phải đăng ký trên Steam , nền tảng đám mây rất phổ biến để mua trò chơi. Tuy nhiên, tài khoản Steam của bạn không chỉ cung cấp cho bạn quyền truy cập vào tất cả các trò chơi mà bạn mua. Hồ sơ này trở thành danh tính của bạn cho tất cả các trò chơi bạn chơi, cho phép bạn tạo một kho lưu trữ tất cả thành tích của mình và xây dựng một cộng đồng gồm những người chơi game đồng nghiệp.
Nền tảng này đã được ra mắt từ năm 2003 và đã trở nên phổ biến đáng kinh ngạc trong những năm qua. Ngày nay, nó đã trở thành một trung tâm lớn cho các game thủ trên toàn thế giới, thu hút hàng trăm người dùng mỗi ngày. Với sự phổ biến của nó ngay từ khi mới thành lập, nền tảng này có một lượng lớn người dùng trung thành. Nếu bạn là một trong những người dùng Steam trung thành hoạt động trên cổng từ lâu, rất có thể bạn đã sở hữu một cái tên đáng xấu hổ từ quá khứ của mình. Ồ, bạn không cô đơn. Nhiều người dùng thắc mắc về lựa chọn tên người dùng của họ và cuối cùng tìm cách thay đổi tên tài khoản Steam . Vì vậy, nếu bạn là một trong số họ, thì bạn đã đến đúng nơi. Trong bài viết này, chúng tôi sẽ hướng dẫn bạn tất cả các cách có thể để thay đổi tên tài khoản Steam của bạn.(Steam)

Cách thay đổi tên tài khoản Steam(Steam Account Name) (2021)
Tên tài khoản so với tên hồ sơ(Account Name vs. Profile Name)
Bây giờ, trước khi chúng tôi tìm hiểu sâu hơn về tất cả các phương pháp bạn có thể làm theo để thay đổi tên của mình trên Steam , bạn phải biết một chi tiết quan trọng. Tên tài khoản của bạn trên Steam là mã nhận dạng dạng số và không thể thay đổi được. Tuy nhiên, những gì bạn có thể thay đổi là tên hồ sơ Steam của bạn.(However, what you can change is your Steam profile name.)
Để hiểu sự khác biệt giữa hai tài khoản, bạn chỉ cần nhớ rằng tên tài khoản được dùng để nhận dạng chung trên nền tảng. Ngược lại, tên hồ sơ là tên bạn được những người dùng khác nhận dạng. Tuy nhiên, với sự thông tục gắn với tên tài khoản thuật ngữ, tên hồ sơ thuật ngữ thường được sử dụng thay thế cho nhau.
Cách thay đổi tên hồ sơ Steam(How to Change Steam Profile Name)
Bây giờ bạn đã hiểu sự khác biệt, hãy chuyển sang các bước bạn có thể làm theo để thay đổi tên hồ sơ của mình trên Steam .
1. Để bắt đầu, bạn cần đăng nhập vào tài khoản Steam của mình(log into your Steam account) .
2. Ở góc trên bên phải, nhấp vào Tên người dùng(Username) của bạn . sau đó từ menu thả xuống xuất hiện, nhấp vào nút Xem hồ sơ của tôi(View my Profile) .

3. Chọn tùy chọn Chỉnh sửa Hồ sơ(Edit Profile) tại đây.
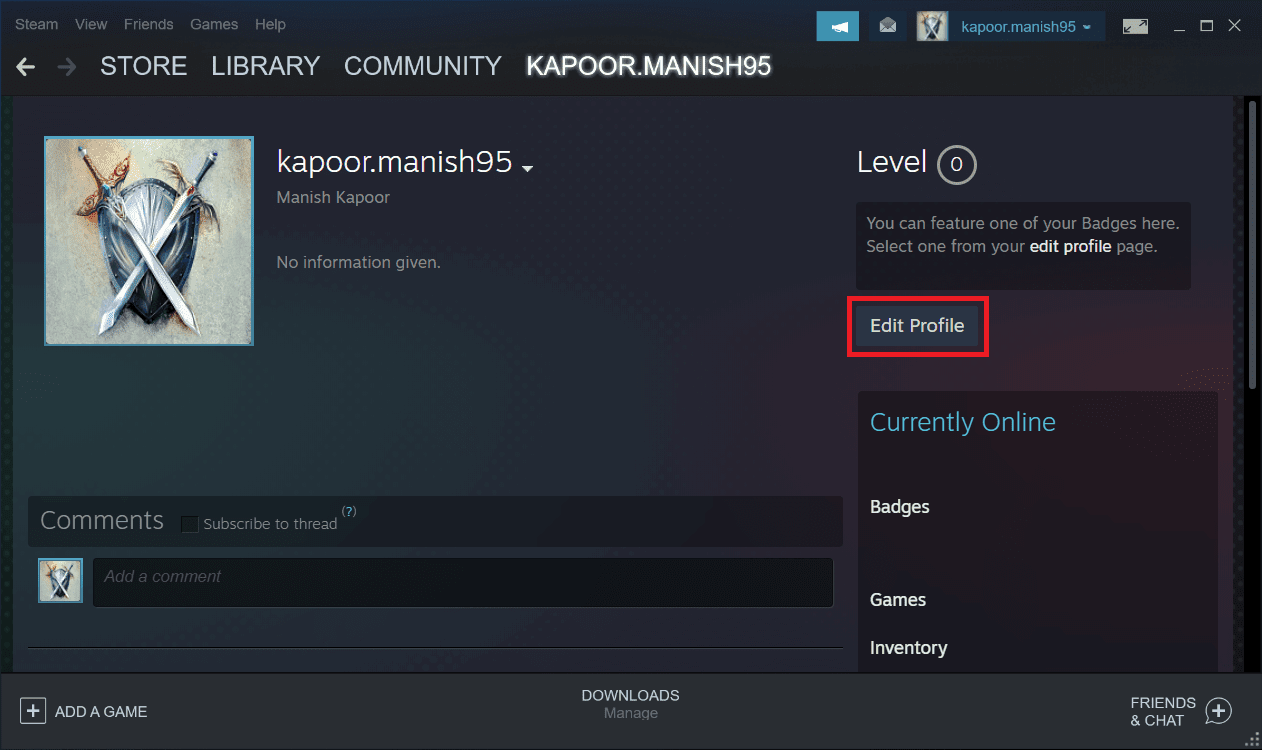
4. Bây giờ, chỉ cần nhập tên mới của bạn(type your new name) bằng cách xóa tên hiện có.

5. Cuộn xuống và nhấp vào Lưu(Save) để lưu các thay đổi này để xem tên tài khoản hoàn toàn mới trên hồ sơ Steam của bạn( save these changes to see a brand new account name on your Steam profile) .
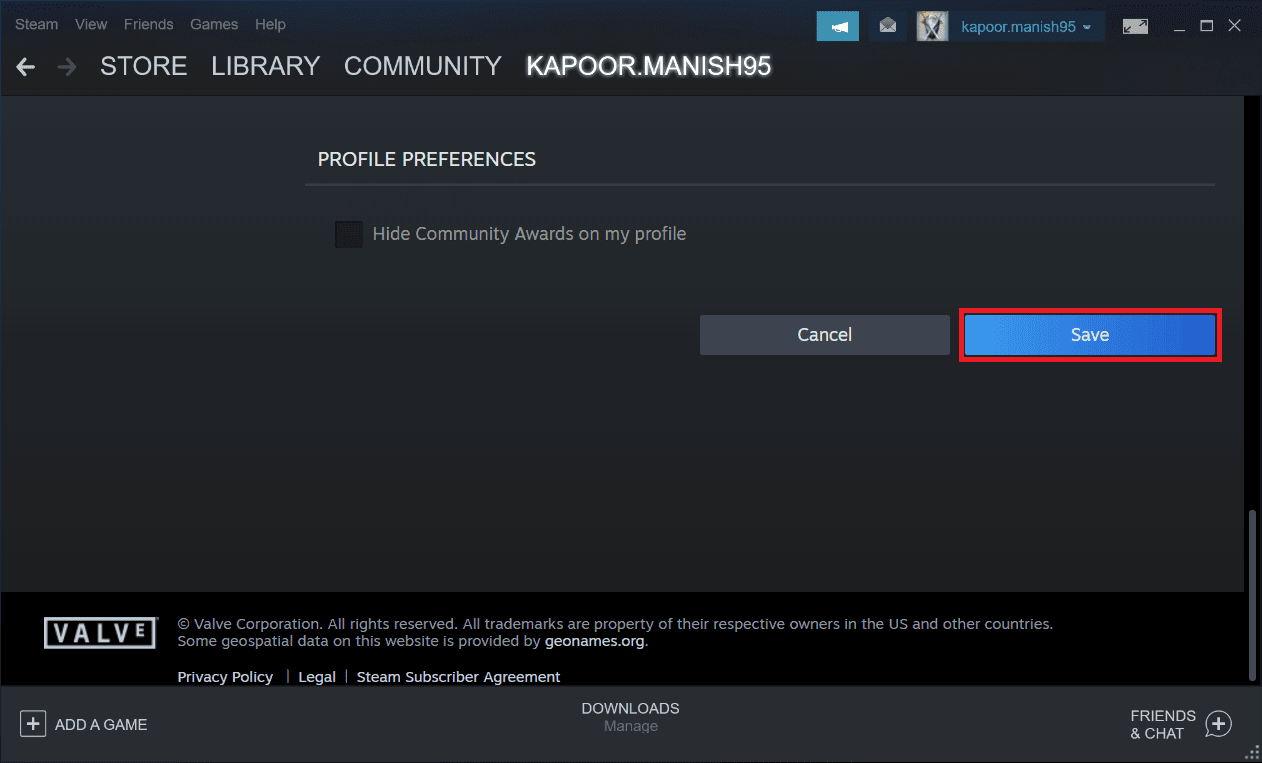
Cũng nên đọc: (Also Read:) Truy cập nhanh thư mục ảnh chụp màn hình Steam trên Windows 10(Quickly Access Steam Screenshot Folder on Windows 10)
Có thể chuyển trò chơi từ tài khoản này sang tài khoản khác không?(Is it possible to transfer games from one account to another?)
Khi nghi ngờ về tên hồ sơ, một số người dùng cố gắng tạo tài khoản Steam mới và thử khả năng chuyển trò chơi của họ từ tài khoản cũ sang tài khoản mới. Tuy nhiên, điều đó không phải là một khả năng thực sự. (That, however, is not a real possibility.) Bạn không thể chuyển trò chơi từ tài khoản Steam này sang tài khoản Steam khác vì tất cả các trò chơi đều có giấy phép một người dùng(You cannot transfer games from one Steam account to another since all games come with single-user licenses) . Bằng cách thiết lập một tài khoản mới và gửi các trò chơi đến đó, về cơ bản bạn sẽ cố gắng hợp nhất tài khoản cũ với một tài khoản mới. Nhưng, chính sách cấp phép của Steam không cho phép sắp xếp này.
Xóa tài khoản Steam(Deleting a Steam Account)
Xóa tài khoản Steam gần tương tự như gỡ cài đặt Steam , nhưng không hoàn toàn giống. Điểm chung trong cả hai quy trình là bạn sẽ giải phóng khoảng một terabyte dung lượng. Tuy nhiên, xóa tài khoản Steam có nghĩa là bạn hoàn toàn từ bỏ tất cả giấy phép trò chơi, khóa CD và tất cả những gì bạn sở hữu trên nền tảng.(deleting a Steam account means you are outrightly giving up all your game licenses, CD keys, and all that you own on the platform.)
Mặc dù xóa tài khoản sẽ cho bạn cơ hội thiết lập hồ sơ mới từ đầu với tên tài khoản mới, nhưng bạn sẽ không sở hữu bất kỳ thứ gì ở đây. Do đó, bạn sẽ mất quyền truy cập vào tất cả các trò chơi bạn đã mua qua Steam. (You will consequently lose access to all the games you bought over Steam.)Tuy nhiên, bạn vẫn có thể truy cập và chơi các trò chơi được mua bên ngoài Steam . Nhưng ngoài mảng trò chơi, bạn sẽ bị thua thiệt về các bài đăng, bản mod, cuộc thảo luận, đóng góp mà bạn đã thực hiện cho cộng đồng thông qua tài khoản đó.
Do tất cả những tổn thất lớn liên quan đến việc xóa tài khoản Steam, không có cách nào tự động để thực hiện điều đó. Bạn cần phải yêu cầu xóa tài khoản và hoàn thành một số quy trình xác minh. Chỉ khi đó bạn mới có thể xóa tài khoản.
Tạo tài khoản Steam(Creating a Steam Account)
Tạo một tài khoản mới trên Steam chỉ đơn giản là một bước đi đơn giản. Nó giống như hầu hết các quy trình đăng ký khác yêu cầu email và tên tài khoản của bạn. Chọn tên một cách khôn ngoan ngay từ đầu để bạn không cần phải thay đổi tên tài khoản Steam sau này. (Steam)Sau khi bạn xác minh email mà bạn đã đăng ký, bạn sẽ sẵn sàng.
Cách xem dữ liệu được lưu trữ trên Steam(How to view data stored on Steam)
Xem hồ sơ của bạn trên Steam thật dễ dàng. Bạn chỉ cần mở liên kết này(this link) để xem tất cả dữ liệu được lưu trữ trên nền tảng. Dữ liệu này chủ yếu định hình trải nghiệm của bạn trên Steam và do đó, có ý nghĩa quan trọng. Mặc dù không thể thay đổi tên tài khoản của bạn, nhưng bạn vẫn có tùy chọn để sửa đổi một số chi tiết. Các chi tiết này có thể là tên hồ sơ của bạn, mã xác thực hai yếu tố, v.v.
Cũng nên đọc: (Also Read: )Sửa lỗi dịch vụ hơi nước khi khởi chạy Steam(Fix Steam Service Errors when launching Steam)
Bảo mật tài khoản Steam của bạn(Securing your Steam account)
Khi bạn có quá nhiều trò chơi và dữ liệu cá nhân được lưu trữ trực tuyến, điều quan trọng là phải thực hiện tất cả các bước cần thiết để bảo vệ sự hiện diện của bạn. Thực hiện điều này trên Steam liên quan đến một số chi tiết được thảo luận trong phần này. Việc thêm một lớp bảo vệ bổ sung cho tài khoản Steam của bạn và chống lại mọi mối đe dọa và mất mát dữ liệu luôn là một quyết định đúng đắn và thiết thực.
Dưới đây là một số bước quan trọng nhất mà bạn có thể thực hiện để bảo vệ tài khoản Steam của mình.
1. Xác thực hai yếu tố Steam Guard(1. Steam Guard Two-Factor Authentication)
Bước đầu tiên và quan trọng nhất trong quá trình bảo vệ tài khoản Steam của bạn là cài đặt xác thực hai yếu tố. Bằng cách kích hoạt tính năng này, bạn đảm bảo rằng bạn sẽ được thông báo qua thư cũng như tin nhắn SMS(SMS) trong trường hợp ai đó cố gắng đăng nhập vào tài khoản của bạn từ một hệ thống trái phép. Bạn cũng sẽ nhận được những lời nhắc này nếu và khi ai đó cố gắng thay đổi cài đặt cá nhân trên tài khoản của bạn.
2. Cụm mật khẩu cho mật khẩu mạnh(2. Passphrase for a Strong Password)
Mật khẩu mạnh là điều bắt buộc đối với tất cả các tài khoản quan trọng. Tuy nhiên, đối với giá trị tài khoản Steam của bạn , điều cần thiết là bạn phải chọn một mật khẩu thật mạnh. Một mẹo hay để đảm bảo mật khẩu của bạn đủ mạnh để không bị bẻ khóa là sử dụng cụm mật khẩu. Thay vì tiếp tục với một từ duy nhất, tốt hơn là sử dụng cụm mật khẩu và chỉ cho phép Steam ghi nhớ nó trên hệ thống của bạn.
3. Bỏ qua các email yêu cầu tín dụng(3. Ignore Emails Asking for Credit)
Có điều kiện rằng Steam sẽ không hỏi chi tiết tiền tệ bên ngoài nền tảng của nó. Tuy nhiên, nhiều thông báo cũng đến trong email của bạn, khiến bạn dễ bị tấn công lừa đảo(phishing attack) . Do đó, hãy luôn nhớ rằng mọi giao dịch tín dụng sẽ chỉ được thực hiện trên nền tảng Steam chính thức và bạn không yêu cầu bất kỳ email nào giống nhau.
4. Thay đổi cài đặt quyền riêng tư(4. Changing Privacy Settings)
Cuối cùng, cách tốt nhất để giữ cho mình được bảo vệ trên Steam là điều chỉnh cài đặt quyền riêng tư. Đây là một lựa chọn cho những người muốn tận hưởng trải nghiệm chơi game của họ chỉ giới hạn cho một số bạn bè chọn lọc. Bạn có thể thay đổi cài đặt bảo mật từ Chỉ bạn bè(Friends) thành Riêng tư trên trang Cài đặt quyền riêng tư của tôi(My Privacy Settings) .
Khuyến khích:(Recommended:)
- Cách khắc phục lỗi đăng nhập hơi quá nhiều lần do lỗi mạng(How to Fix Steam Too Many Login Failures from Network Error)
- Sửa máy tính từ xa sẽ không kết nối trong Windows 10(Fix Remote Desktop Won’t Connect in Windows 10)
- Cách khắc phục sự cố máy khách không mở trong Liên minh huyền thoại(How To Fix League Of Legends Client Not Opening Issues)
- Cách thêm nhạc vào hồ sơ Facebook của bạn(How To Add Music To Your Facebook Profile)
Chúng tôi hy vọng bài viết này hữu ích và bạn đã có thể thay đổi tên tài khoản Steam của mình. Tên tài khoản Steam của bạn phải phản ánh tính cách của bạn với tư cách là một game thủ. Điều tự nhiên là thị hiếu và sở thích của bạn sẽ thay đổi khi bạn lớn lên và chắc chắn sẽ có lúc bạn cần thay đổi tên tài khoản Steam của mình. Bạn có thể cân nhắc các tùy chọn xóa tài khoản hiện tại và tạo một tài khoản mới. Tuy nhiên, điều đó có thể chống lại bạn vì bạn sẽ mất tất cả giấy phép trò chơi, đóng góp của cộng đồng và hơn thế nữa. Vì vậy, tốt nhất chỉ nên chỉnh sửa tên hồ sơ và giữ cho tài khoản của bạn an toàn và lành mạnh.
Related posts
6 Ways để Change User Account Name trong Windows 10
Cách Stream Origin Games trên Steam
Cách bật User Account Control trong Windows Systems
5 Ways đến Fix Steam Thinks Game đang chạy Issue
Fix Steam gặp sự cố khi kết nối với máy chủ
Cách đặt lại mật khẩu tài khoản Microsoft
Cách thay đổi ảnh hồ sơ Steam
Fix Steam Application Load Error 3:0000065432
5 Ways để Repair Steam Client (Refresh/Repair/Reinstall STEAM)
Sửa lỗi Steam bị chậm trong Windows 10
Làm thế nào để sửa chữa Yes button chuyển sang màu xám trong User Account Control
[Đã giải quyết] Ứng dụng không thể mở bằng Built-in Administrator Account
Làm thế nào để Fix Steam Không Tải Games
Cách kết nối Cortana thành Gmail Account trong Windows 10
Làm thế nào để thay đổi User Account Type trong Windows 10
Cách Fix No Sound trên Steam Games
Kích hoạt hoặc tắt Administrator Account trên Login Screen trong Windows 10
2 cách để tạo một Guest Account trong Windows 10
Làm thế nào để tạo ra một Gmail Account mà không Phone Number Verification
Sửa lỗi tệp nội dung Steam bị khóa (2022)
