Thư mục AppData trong Windows 11/10 là gì? Làm thế nào để tìm thấy nó?
Khi chúng tôi cài đặt một chương trình, chương trình có thể chuyển đến thư mục Tệp Chương trình hoặc thư mục Tệp Chương trình x86(Program Files folder or the Program Files x86 folder) . Nhiều người trong số các bạn có thể biết về sự thật này. Mỗi chương trình đều có một số tính năng tùy chỉnh. Khi chúng tôi chạy một chương trình, chúng tôi thay đổi cài đặt của nó, tùy chỉnh giao diện của nó (nếu tính năng có sẵn), v.v. Dữ liệu này cũng được lưu trữ trên đĩa cứng của máy tính của chúng tôi, bên trong thư mục AppData(AppData folder) . Trong bài viết này, chúng ta sẽ thảo luận chi tiết về thư mục AppData .
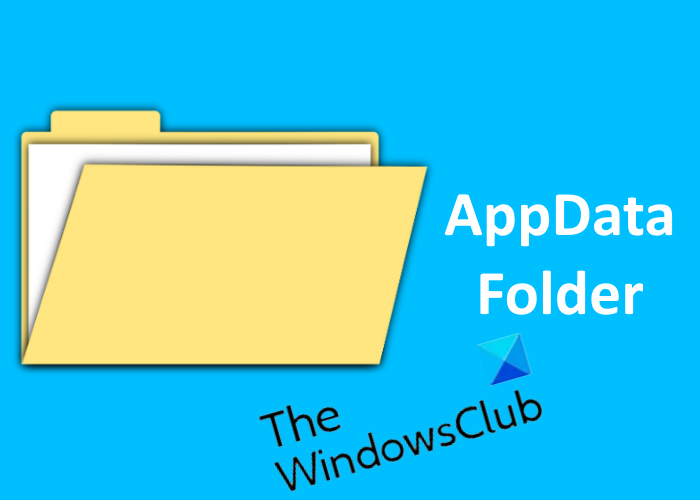
Thư mục AppData ở đâu?
Theo mặc định, thư mục AppData bị ẩn trong máy tính Windows . Bạn không thể xem nó trong ổ C của hệ thống cho đến khi bạn bật tùy chọn Hiển thị tệp và thư mục ẩn(Show hidden files and folder) .
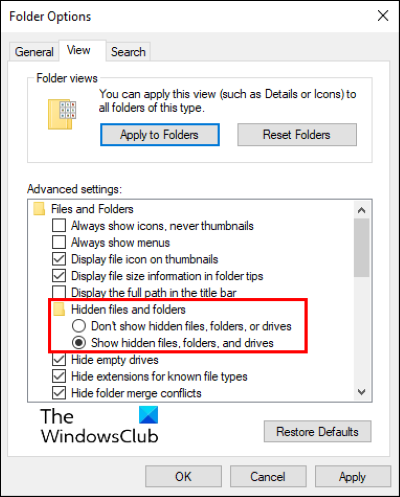
Làm theo các bước để xem thư mục AppData trên hệ thống của bạn:
- Mở File Explorer.
- Đi tới “ View > Options ”. Thao tác này sẽ mở cửa sổ Tùy chọn Thư mục(Folder Options) .
- Bấm vào tab Xem(View) .
- Nhấp vào tùy chọn Hiển thị tệp, thư mục và ổ đĩa ẩn(Show hidden files, folder, and drives) .
- Nhấp(Click) vào nút Áp dụng(Apply) và sau đó nhấp vào OK để lưu các thay đổi bạn đã thực hiện.
Bây giờ, hãy đi đến đường dẫn sau:
C:\Users\<username>
Thay thế <username> trong đường dẫn trên bằng tên người dùng trên máy tính của bạn. Ở đó, bạn sẽ tìm thấy thư mục AppData .
Khi bạn mở thư mục AppData , bạn sẽ tìm thấy ba thư mục con ở đó, đó là Local, LocalLow và Roaming . Tất cả ba thư mục con này được tạo cho các mục đích khác nhau đã được giải thích trong bài đăng đó.
Nói ngắn gọn:
- Thư mục ProgramData(ProgramData) chứa dữ liệu ứng dụng toàn cầu không dành riêng cho người dùng và có sẵn cho tất cả người dùng trên máy tính. Mọi dữ liệu toàn cầu đều được đưa vào đây.
- Thư mục AppData(AppData) chứa các tùy chọn và cấu hình hồ sơ dành riêng cho người dùng và được chia thành ba thư mục con:
- Thư mục chuyển vùng(Roaming) chứa dữ liệu có thể di chuyển cùng với hồ sơ người dùng từ máy tính sang máy tính
- Thư mục cục(Local) bộ chứa dữ liệu không thể di chuyển cùng với hồ sơ người dùng của bạn.
- Thư mục LocalLow(LocalLow) bao gồm dữ liệu truy cập cấp thấp, ví dụ. các tệp tạm thời của trình duyệt của bạn khi chạy ở chế độ được bảo vệ.
Thư mục AppData trong Windows 10 là gì?
Thư mục AppData(AppData folder) còn được gọi là thư mục Dữ liệu Ứng dụng(Application Data folder) . Như tên của nó, nó là thư mục trong máy tính Windows , nơi lưu trữ dữ liệu mà các chương trình sử dụng hoặc tạo. Dữ liệu mà thư mục AppData chứa không phải là một phần của các tệp cài đặt gốc.
Nó được đặt tại:
C: Users <tên người dùng> AppData
Bạn cũng có thể nhập% AppData % vào hộp Run để truy cập vào thư mục (Run)AppData\Roaming .
Khi bạn cài đặt một chương trình, tất cả các tệp cần thiết để chạy chương trình đó sẽ nằm trong thư mục Tệp Chương trình hoặc Tệp (Program Files)Chương trình x86(Program Files x86) và dữ liệu khác với các tệp này sẽ nằm trong thư mục AppData . Dữ liệu này bao gồm:
- Bộ đệm chương trình,
- Tập tin tạm thời,
- Tệp cấu hình, v.v.
Bạn có thể tự hỏi, tại sao Windows lại sử dụng một thư mục (Windows)AppData riêng để lưu trữ dữ liệu ứng dụng và tệp thay vì giữ chúng ở một nơi trong thư mục Program Files hoặc Program Files x86 ? Chà, lưu trữ dữ liệu ứng dụng trong một thư mục riêng biệt có một số lợi thế.
- Dễ dàng quản lý dữ liệu người dùng(Easy to manage user data) : Nếu bạn tạo nhiều tài khoản trên hệ thống của mình, Windows sẽ tạo một thư mục AppData riêng cho từng người dùng. Điều này giúp dễ dàng quản lý cài đặt người dùng cho một ứng dụng cụ thể. Ví dụ: nếu một người dùng cụ thể thay đổi cài đặt hoặc tùy chỉnh một ứng dụng, dữ liệu sẽ được lưu trữ trong thư mục AppData của riêng họ và hồ sơ của những người dùng khác vẫn không bị ảnh hưởng đối với cùng một chương trình.
- Bảo mật(Security) : Thư mục AppData riêng biệt cũng an toàn hơn vì một người dùng không thể truy cập thư mục AppData của người dùng khác .
- Ngăn không cho dữ liệu bị xáo trộn(Prevent data from being messed up) : Bởi vì mỗi người dùng có một thư mục AppData riêng biệt , cài đặt và dữ liệu khác của một người dùng không bị xáo trộn với dữ liệu của người dùng khác.
- Không có quyền truy cập vào Tệp Chương trình hoặc thư mục Tệp Chương trình x86(No access to the Program Files or the Program Files x86 folder) : Thư mục Tệp (Files)Chương trình(Program) và thư mục Người dùng(Users) có các quyền khác nhau. Cái trước đây là một thư mục cấp cao hơn, do đó, chỉ người có quyền quản trị mới có thể truy cập vào thư mục Program Files . Nếu dữ liệu ứng dụng được lưu trữ trong thư mục Tệp chương trình(Program Files) , người dùng có thể gặp vấn đề về quyền.
Có một số chương trình cài đặt trong thư mục AppData theo mặc định và một số chương trình yêu cầu bạn quyền tương tự. Bạn có thể đã cài đặt các chương trình hỏi bạn muốn cài đặt nó cho tất cả người dùng hay chỉ cho bạn.
Nếu bạn chọn tùy chọn Chỉ cài đặt cho tôi(Install only for me) , chương trình sẽ được cài đặt ứng dụng cài đặt vào thư mục người dùng. Nếu bạn chọn Dành cho mọi người(For everybody) , đó là gợi ý cho người cài đặt để cài đặt chương trình vào các vị trí toàn cầu.
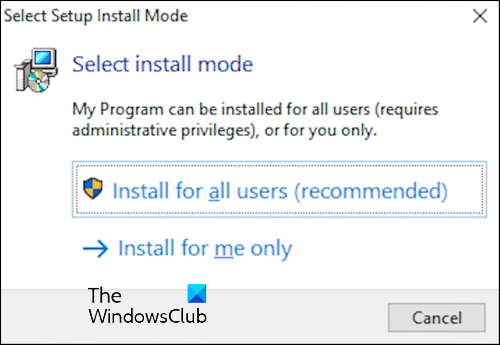
Bài đăng này sẽ giúp bạn nếu bạn không thể tìm thấy hoặc mở thư mục AppData .
Chúng tôi hy vọng bạn thấy bài viết hữu ích.
Đọc(Read) : Thư mục WpSystem là gì?
Bài viết liên quan(Related posts) :
- How to stop sharing a folder in Windows 11/10 .
- Tạo nhiều thư mục bằng Command Prompt và PowerShell(Create multiple folders using Command Prompt and PowerShell) .
Related posts
Rỗng Folder Cleaner: Delete Empty Folders and Files Trong Windows 10
Windows không thể access Shared Folder or Drive trong Windows 10
Cách thay đổi Ownership của File or Folder trong Windows 11/10
Cách thay đổi hoặc khôi phục default icon cho Folder trong Windows 10
Cách bật chia sẻ ON or OFF Public Folder trên Windows 10
Cách thay đổi tên New folder mặc định trong Windows 10
Có an toàn để xóa các tệp Empty Folders hoặc Zero-Byte bằng Windows 10 không?
Cài đặt đồng bộ hóa Windows 10 không hoạt động bị mờ đi
Cách sử dụng các công cụ tích hợp Charmap and Eudcedit Windows 10
Thông báo Taskbar không hiển thị trong Windows 10
File Explorer không hiển thị tệp mặc dù chúng tồn tại trong Windows 11/10
Cách mở System Properties trong Windows 10 Control Panel
Black background Đằng sau các biểu tượng Folder trong Windows 10
Cách in danh sách Files trong Folder trong Windows 10
Vị trí của Startup folder trong Windows 10
Làm thế nào để kiểm tra Shutdown and Startup Log trong Windows 10
Làm thế nào để Access Denied Restricted Folder trong Windows 10
Cách ngừng chia sẻ thư mục trong Windows 10
Phần mềm miễn phí để thay đổi màu Folder icon trong Windows 10
Cách khôi phục các thư mục default location của Library trong Windows 10
