Cách chuyển khỏi chế độ S mode trong Windows 11/10 miễn phí
Microsoft đã giới thiệu chế độ Windows 10 S(Windows 10 S mode) để bảo mật tốt hơn, nhưng nó bị hạn chế chỉ sử dụng các ứng dụng từ Store . Tin tốt là bạn sẽ không phải trả phí nếu muốn rời khỏi chế độ S mode. Vì vậy, nếu bạn muốn cài đặt Ứng dụng(Apps) từ bên ngoài Windows 10 Store , bạn có thể chuyển khỏi chế độ S mode và rất dễ dàng. Tuy nhiên, một khi switch out of Windows 11/10 S mode , bạn sẽ không bao giờ có thể quay lại. Quá trình này là không thể đảo ngược(irreversible) .
Windows 10 S là phiên bản Windows 10 nhẹ hơn , chạy các ứng dụng trong môi trường hộp cát; điều này có nghĩa là nó an toàn hơn và xử lý các yêu cầu về hiệu suất theo cách tốt hơn nhiều. Nó được thiết kế để có hiệu suất vượt trội, bảo mật do Microsoft xác minh(Microsoft–verified) , Microsoft Store và chỉ hỗ trợ Microsoft Edge . Nếu bạn muốn chuyển đổi, đây là cách bạn có thể thực hiện.
Rời khỏi Windows 11/10 S Mode
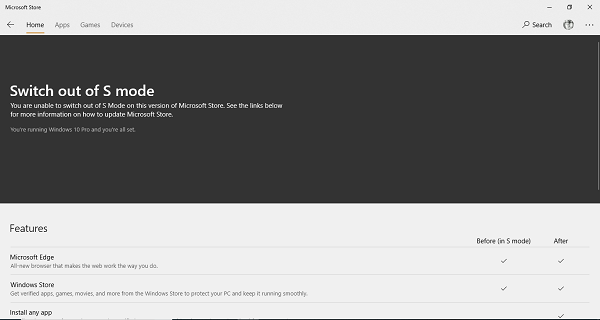
- Trên PC chạy Windows 10 ở chế độ S, hãy mở Cài đặt> Cập nhật & Bảo mật> Kích hoạt.
- Trong phần Chuyển sang Windows 10 Home(Switch to Windows 10 Home) hoặc Chuyển sang Windows 10 Pro(Switch to Windows 10 Pro) , hãy chọn Chuyển đến Cửa hàng.(Go to the Store.)
- Có thể bạn sẽ thấy một tùy chọn có nội dung " Nâng cấp phiên bản Windows của bạn(Upgrade your edition of Windows) ". Hãy hết sức cẩn thận và không nhấp vào liên kết “ Đến cửa hàng(Go to the Store) ” xuất hiện ở đó.
- Quay(Get) lại cửa hàng nơi bạn thấy trang “ Chuyển(Switch) khỏi chế độ S mode” xuất hiện trong Microsoft Store .
- Chọn nút Nhận(Get) .
- Sau đó, bạn sẽ thấy một thông báo xác nhận trên trang.
- Bây giờ, bạn sẽ có thể cài đặt các ứng dụng từ bên ngoài Microsoft Store .
Điều đó nói rằng, bạn nên biết rằng S mode là một chế độ đặc biệt của bất kỳ phiên bản Windows nào . Đó có thể là Windows 10 Home hoặc Windows 10 Professional . Khi bạn chuyển khỏi chế độ S mode trong Windows 10 , bạn vẫn ở trên phiên bản Windows tiêu chuẩn mà PC đi kèm với phiên bản của chúng tôi mà bạn đã cài đặt.
Nâng cấp Windows 11/10 S lên Windows 11/10 Home/Pro
Nếu bạn đang sử dụng phiên bản Windows 10 Home và muốn nâng cấp lên chế độ Chuyên nghiệp(Professional) , bạn sẽ phải trả số tiền cần thiết. Tương tự, nếu bạn đang sử dụng Windows 10 Enterprise ở S Mode hoặc Windows 10 Education ở S Mode , việc chuyển khỏi S mode sẽ khiến PC của bạn chuyển sang chế độ giáo dục hoặc doanh nghiệp tiêu chuẩn.
MỘT LẦN BẠN CHẮC CHẮN rằng bạn muốn thực hiện chuyển đổi, bạn có thể nhấp vào liên kết sau trên PC chạy Windows 10 của mình và nó sẽ mở ra trang Microsoft Store .
Trên trang Chuyển ra khỏi chế độ S mode(Switch out of S mode) đang mở, nhấn nút Nhận(Get) . Máy tính của bạn sẽ thực hiện chuyển đổi!
Làm cách nào để đưa Windows 11/10 thoát khỏi chế độ S mode?
Để đưa Windows 11/10 thoát khỏi S Mode , bạn phải mua khóa sản phẩm phiên bản Home hoặc Pro từ trang web chính thức và kích hoạt hệ thống của mình với nó. Không có giải pháp nào khác để thoát khỏi Chế độ S Mode của (S Mode)Windows 11/10 .
Tại sao tôi không thể chuyển khỏi chế độ S mode?
Bạn không thể chuyển khỏi S Mode nếu không có khóa sản phẩm Windows 11/10 Home hoặc Pro hợp lệ . S Mode là một phiên bản hoàn toàn khác so với các phiên bản khác và bạn phải có giấy phép Windows gốc để chuyển khỏi S mode.
Let us know if this helped you to switch out of S mode in Windows 11/10.
Bài đăng này sẽ hướng dẫn bạn cách cài đặt lại Windows 10 Home ở chế độ S Mode trên Surface Go .
Related posts
Cách kiểm tra cập nhật trong Windows 10
Cách định cấu hình tệp bằng Sync Center trong Windows 11/10
Cách nâng cấp lên Windows 10 từ Windows 7 FREE ... ngay cả bây giờ!
Kích hoạt, Configure và đặt mặc định AutoPlay trong Windows 11/10
Làm thế nào để cài đặt Microsoft Office Picture Manager trong Windows 10
Làm thế nào để Sao lưu, Move, hoặc Delete PageFile.sys trên shutdown trong Windows 10
chậm trễ âm thanh Fix Bluetooth trong Windows 10
một PLS file là gì? Làm thế nào để tạo ra một PLS file trong Windows 11/10?
Rebuild Corrupt Icon Cache, Clear Thumbnail cache trong Windows 10
Fix Crypt32.dll không tìm thấy hoặc thiếu lỗi trong Windows 11/10
Cách hiển thị Details pane bằng File Explorer trong Windows 10
Set Notepad++ là default editor cho các tệp .xml trong Windows 11/10
Làm thế nào để thay đổi Webcam mặc định trong máy tính Windows 10
Cài đặt đồng bộ hóa Windows 10 không hoạt động bị mờ đi
Cách cài đặt lại DirectX trên Windows 11/10
Ứng dụng Battery monitor, Analytics & Stats tốt nhất cho Windows 10
thiết bị HDMI playback không hiển thị trong Windows 10
Cách thêm Trusted Site bằng Windows 10
Best Máy tính xách tay Windows 10 S Bạn có thể mua vào năm 2018
Best Timetable software miễn phí cho Windows 11/10
