Bật hoặc tắt lập chỉ mục các tệp được mã hóa trong Windows 10
Bật hoặc tắt lập chỉ mục các tệp được mã hóa trong Windows 10: (Enable or Disable Indexing Of Encrypted Files In Windows 10: ) Bất cứ khi nào bạn tìm kiếm bất kỳ thứ gì trong Windows hoặc File Explorer thì hệ điều hành sẽ sử dụng lập chỉ mục để cung cấp kết quả nhanh hơn và tốt hơn. Hạn chế duy nhất của lập chỉ mục là nó sử dụng một lượng lớn tài nguyên hệ thống của bạn, vì vậy nếu bạn có CPU thực sự nhanh như i5 hoặc i7 thì bạn chắc chắn có thể bật lập chỉ mục nhưng nếu có CPU chậm hơn hoặc ổ SSD(SSD) thì bạn nên chắc chắn vô hiệu hóa Lập chỉ mục trong Windows 10 .

Giờ đây, việc tắt Lập chỉ mục sẽ giúp tăng hiệu suất của PC nhưng vấn đề duy nhất là các truy vấn tìm kiếm của bạn sẽ mất nhiều thời gian hơn trong việc tạo ra kết quả. Giờ đây, người dùng Windows có thể định cấu hình theo cách thủ công để bao gồm các tệp được mã hóa trong Tìm kiếm của Windows(Windows Search) hoặc tắt hoàn toàn tính năng này. Windows Search đảm bảo rằng chỉ những người dùng có quyền chính xác mới có thể tìm kiếm nội dung của các tệp được mã hóa.
Các tệp được mã hóa không được lập chỉ mục theo mặc định vì lý do bảo mật nhưng người dùng hoặc quản trị viên có thể đưa các tệp được mã hóa vào Windows Search theo cách thủ công . Dù sao(Anyway) , để không lãng phí thời gian, hãy xem Cách bật hoặc tắt tính năng lập chỉ mục(Disable Indexing) của tệp được mã hóa(Encrypted Files) trong Windows 10 với sự trợ giúp của hướng dẫn được liệt kê dưới đây.
Bật hoặc tắt lập chỉ mục các tệp được mã hóa(Encrypted Files) trong Windows 10
Đảm bảo tạo điểm khôi phục(create a restore point) đề phòng xảy ra sự cố.
1. Nhấn phím Windows Key + Q để hiển thị Tìm kiếm(Search) , sau đó nhập lập chỉ mục và nhấp vào “ Tùy chọn lập chỉ mục(Indexing Options) ” từ kết quả tìm kiếm.

2.Bây giờ nhấp vào nút Nâng cao(Advanced button) ở dưới cùng.

3.Tiếp theo, đánh dấu chọn vào hộp “Lập chỉ mục tệp được mã hóa(Index encrypted files) ” trong Cài đặt tệp để bật Lập chỉ mục tệp được mã hóa.( enable Indexing of Encrypted Files.)
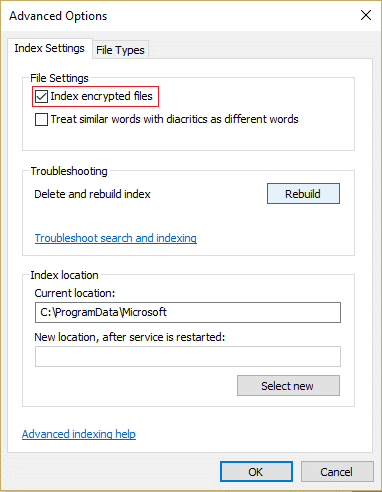
4.Nếu vị trí chỉ mục không được mã hóa, hãy nhấp vào Tiếp tục.(Continue.)
5.Để vô hiệu hóa Lập chỉ mục các tệp được mã hóa,(disable Indexing of Encrypted Files) chỉ cần bỏ chọn hộp(uncheck) “ Lập chỉ mục tệp được mã hóa(Index encrypted files) ” trong Cài đặt tệp.

6. nhấp chuột vào OK để tiếp tục.
7.Chỉ mục tìm kiếm bây giờ sẽ xây dựng lại để cập nhật các thay đổi.(search index will now rebuild to update the changes.)
8. nhấp vào Đóng(Close) và khởi động lại PC của bạn để lưu các thay đổi.
Bật hoặc tắt lập chỉ mục các tệp được mã hóa trong Registry Editor(Enable or Disable Indexing Of Encrypted Files in Registry Editor)
1. Nhấn phím Windows + R nhập regedit và nhấn Enter để mở Registry Editor .

2. Điều hướng đến khóa đăng ký sau:
HKEY_LOCAL_MACHINE\Software\Policies\Microsoft\Windows\Windows Search\
3.Nếu bạn không thể tìm thấy Windows Search , hãy nhấp chuột phải vào Windows rồi chọn New > Key.

4. Đặt tên cho phím này là Windows Search và nhấn Enter.
5.Bây giờ, nhấp chuột phải một lần nữa vào Windows Search , sau đó chọn New > DWORD (32-bit) Value.

6.Đặt tên DWORD(DWORD) mới được tạo này là AllowIndexingEncryptedStoresOrItems và nhấn Enter .

7. Nhấp đúp vào AllowIndexingEncryptedStoresOrItems để thay đổi giá trị của nó theo:
Enable Indexing Of Encrypted Files= 1
Disable Indexing Of Encrypted Files= 0

8. Khi bạn đã nhập giá trị mong muốn vào trường dữ liệu giá trị, chỉ cần nhấp vào OK.
9. Khởi động lại PC của bạn để lưu các thay đổi.
Khuyến khích:(Recommended:)
- Bật hoặc tắt Bảng biểu tượng cảm xúc trong Windows 10(Enable or Disable Emoji Panel in Windows 10)
- 7 cách mở Windows PowerShell nâng cao trong Windows 10(7 Ways to Open Elevated Windows PowerShell in Windows 10)
- Cách sử dụng Dynamic Lock trong Windows 10(How to use Dynamic Lock in Windows 10)
- Kiểm tra phiên bản Windows 10 bạn có(Check which Edition of Windows 10 you have)
Vậy là bạn đã học thành công Cách bật hoặc tắt lập chỉ mục tệp được mã hóa trong Windows 10(How to Enable or Disable Indexing Of Encrypted Files In Windows 10) nhưng nếu bạn vẫn có bất kỳ câu hỏi nào liên quan đến bài đăng này, vui lòng hỏi họ trong phần nhận xét.
Related posts
Decrypt EFS Encrypted Files and Folders trong Windows 10
Cách chạy JAR Files trên Windows 10
Fix Unable đến Delete Temporary Files trong Windows 10
Cách chia sẻ Setup Network Files trên Windows 10
Làm thế nào để Delete Win Setup Files trong Windows 10 [HƯỚNG DẪN]
3 Ways ĐẾN Add Album Art ĐẾN MP3 TRONG Windows 10
Cách bật Directory hoạt động trong Windows 10
3 Ways để Increase Dedicated VRAM trong Windows 10
Cách mở tệp RAR trong Windows 10 (2022)
Xóa lịch sử tệp gần đây của File Explorer của bạn trong Windows 10
Cách tạo System Image Backup trong Windows 10
3 Ways để Delete Files Protected bởi TrustedInstaller trong Windows 10
Mouse Pointer Lags trong Windows 10 [Đã giải quyết]
Xóa mạnh Print Queue trong Windows 10
Cách Repair Corrupted System Files trong Windows 10
Enable hoặc Disable Cortana trên Windows 10 Lock Screen
Find Security Identifier (SID) User trong Windows 10
Làm thế nào để kích hoạt hoặc Disable Emoji Panel trong Windows 10
Làm thế nào để Disable Windows 10 Firewall
Cách Delete Temporary Files trong Windows 10
