Cách thêm và sử dụng tính năng Phân nhánh trong Microsoft Forms
Thiết lập chung của Microsoft Forms có vẻ khá tối giản. Điều này làm cho nó khá khác với Google Biểu mẫu(Google Forms) trông hơi lộn xộn. Dịch vụ này cũng hữu ích cho những người muốn tạo các cuộc khảo sát, thăm dò ý kiến và câu đố. Với tư cách là người dùng, bạn có thể làm cho nó tốt hơn nữa bằng cách sử dụng tính năng phân nhánh. Đây là cách sử dụng tính năng Phân nhánh trong Microsoft Forms(Branching in Microsoft Forms) .
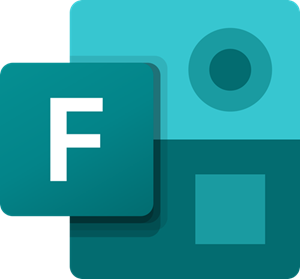
Cách thêm Phân nhánh(Branching) trong Microsoft Forms
Phân nhánh trong Microsoft Forms mang đến cơ hội làm bài kiểm tra ngay lập tức cho sinh viên bằng cách chuyển họ đến các câu hỏi khác nhau tùy thuộc vào câu trả lời trước đó của họ. Điều này giúp học sinh thực hành hoặc ôn tập kỹ năng và cung cấp cái nhìn sâu sắc về các lĩnh vực mà học sinh có thể yêu cầu làm thêm. Để thêm phân nhánh trong Microsoft Forms ,
- Chọn phân nhánh
- Chọn câu hỏi mà bạn muốn phân nhánh
- Chọn Cuối biểu mẫu
Trước khi bắt đầu, hãy đảm bảo rằng bạn đã sẵn sàng với tất cả các câu hỏi của mình. Nếu không, hãy làm theo hướng dẫn bên dưới.
1] Chọn phân nhánh
Đi tới Biểu mẫu của Microsoft(Microsoft Forms) . Tại đây, hãy nhấp vào nút ' Biểu mẫu mới(New Form) ' để bắt đầu.
Hành động sẽ mở ra một biểu mẫu trống. Chọn(Select) tùy chọn ' Biểu mẫu(Untitled Form) không có tiêu đề ' và nhập tên cho khảo sát của bạn.
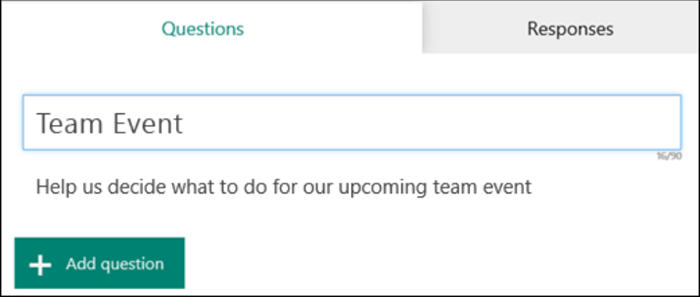
Nhấn vào nút ' Thêm Mới(Add New) ' để thêm một câu hỏi mới và các lựa chọn trả lời cho cùng một câu hỏi.
Thêm một vài câu hỏi khác theo cách tương tự.
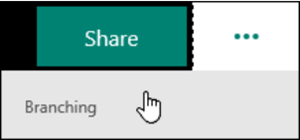
Khi tất cả được thiết lập để thêm phân nhánh, hãy chọn biểu tượng ' Cài đặt biểu mẫu khác(More form settings) ' (…) ở phía trên bên phải của màn hình, sau đó chọn ' Phân nhánh(Branching) '.
2] Chọn(Select) câu hỏi mà bạn muốn phân nhánh
Trên trang Tùy chọn phân nhánh(Branching) , các menu thả xuống xuất hiện, ngay cạnh mỗi câu trả lời câu hỏi. Chọn mũi tên để xem menu thả xuống.
Đối với mỗi câu trả lời có thể cho câu hỏi, hãy chọn câu hỏi mà bạn muốn phân nhánh. Ví dụ, nếu học sinh chọn câu trả lời đúng cho câu hỏi 1, họ có thể chuyển sang câu hỏi tiếp theo.
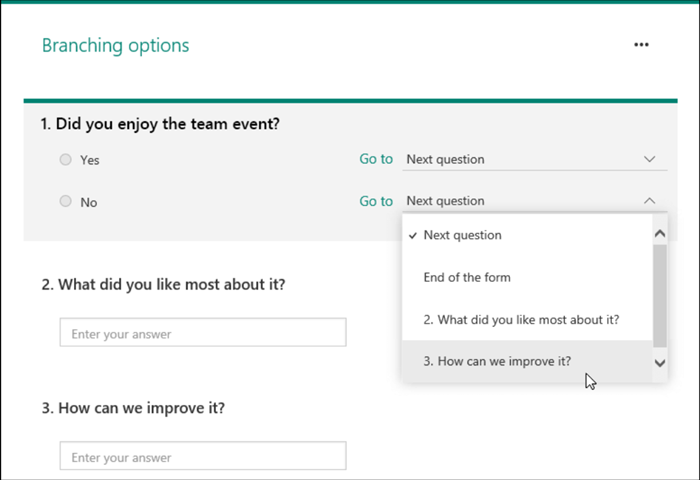
Nếu học sinh chọn một trong các câu trả lời sai, học sinh sẽ có cơ hội xem lại kỹ năng ở câu hỏi 3 trước khi quay lại câu hỏi 2.
3] Chọn Kết thúc biểu mẫu
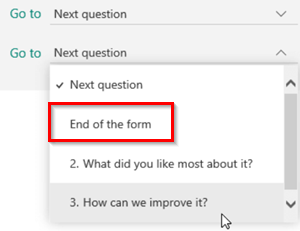
Chọn tùy chọn ' Kết thúc biểu mẫu(End of the form) ' từ trình đơn thả xuống nếu bạn muốn một câu hỏi duy nhất trở thành câu hỏi cuối cùng của bài kiểm tra.
Lặp lại các bước trên để tạo phân nhánh cho bao nhiêu câu hỏi bạn cần.
Đọc tiếp theo(Read next) : Cách tạo Biểu mẫu trong Microsoft Forms .
Related posts
Cách thêm câu hỏi trong Microsoft Forms
Cách định dạng Text bằng Microsoft Forms
Cách thêm Sections bằng Microsoft Forms
Cách chèn một hình ảnh vào tiêu đề trong Microsoft Forms
Cách thêm các biểu mẫu mới trong Microsoft Forms
Cách đặt hoặc thay đổi Microsoft Edge homepage trên Windows 10
Cách xóa nút menu Extensions khỏi Microsoft Edge toolbar
Cách tùy chỉnh trang Microsoft Edge New tab
Cách thực thi Google SafeSearch trong Microsoft Edge trong Windows 10
Microsoft Edge Browser Tips and Tricks cho Windows 10
Fix Microsoft Store Đăng nhập error 0x801901f4 trên Windows 11/10
Meet Microsoft Ruuh chatbot trên Facebook - Tất cả những gì bạn cần biết!
10 Mẫu Google Biểu mẫu Tốt nhất
Làm thế nào để Turn off Paragraph dấu trong Microsoft Word
Cách cài đặt Chrome Themes trên Microsoft Edge browser
Cách quét thủ công các tệp riêng lẻ và sử dụng Microsoft Defender
Top 5 phần mềm miễn phí phải có từ Microsoft
Cách sử dụng và thêm tài khoản Work/School xuống Microsoft Authenticator app
Cách tạo khảo sát trực tuyến bằng Forms cho Excel trên OneDrive
Cách thiết lập xác thực phản hồi trong Google Biểu mẫu
