Khắc phục lỗi NTLDR bị thiếu, Nhấn Ctrl-Alt-Del để khởi động lại lỗi trong Windows 10
Trong bài đăng hôm nay, chúng tôi sẽ xác định nguyên nhân và sau đó cung cấp các giải pháp khả thi cho sự cố, khi bạn thấy thông báo lỗi - thiếu NTLDR, hãy nhấn Ctrl-Alt-Del để khởi động lại(NTLDR is missing, Press Ctrl-Alt-Del to restart) khi bạn cố gắng khởi động vào hệ điều hành Windows .
Khi máy tính được bật, BIOS sẽ chọn một ổ cứng đủ điều kiện, có thể khởi động và sau đó gọi mã được lưu trữ trong MBR ở đầu ổ cứng đó. Mã MBR(MBR) đó , đến lượt nó, tải khu vực khởi động từ phân vùng đang hoạt động. Mã khu vực khởi động này có nhiệm vụ tải NTLDR và các phụ thuộc của nó, được sử dụng để tải nhân hệ điều hành và khởi động Windows .
Tệp NTLDR(NTLDR file) (bộ tải NT) là bộ tải khởi động cho tất cả các bản phát hành của hệ điều hành Windows NT và thường nằm trong thư mục gốc của phân vùng hoạt động trên ổ đĩa khởi động đầu tiên. Tuy nhiên, nếu tệp NTLDR không được tìm thấy hoặc bị hỏng, thì quá trình tải sẽ tạm dừng và màn hình lỗi “ NTLDR bị thiếu” sẽ xuất hiện.
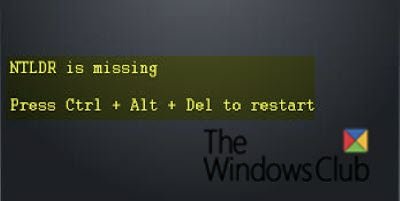
NTLDR được khởi chạy bởi bản ghi khởi động khối lượng của phân vùng hệ thống, thường được ghi vào đĩa bằng lệnh Windows FORMAT hoặc SYS .
Có một số cách khác nhau mà lỗi “thiếu NTLDR” có thể tự xuất hiện, với mục đầu tiên bên dưới là lỗi phổ biến nhất:
NTLDR is missing
Press any key to restart
NTLDR is missing
Press Ctrl Alt Del to restart
Boot: Couldn’t find NTLDR
Please insert another disk
Lý do phổ biến nhất cho lỗi này là khi máy tính của bạn đang cố gắng khởi động từ ổ cứng hoặc ổ đĩa flash không được định cấu hình đúng cách để khởi động từ đó. Nói cách khác, nó đang cố gắng khởi động từ một nguồn không khởi động được. Điều này cũng sẽ áp dụng cho phương tiện trên ổ đĩa quang mà bạn đang cố gắng khởi động từ đó.
Các nguyên nhân khác có thể xảy ra bao gồm các tệp bị hỏng và bị định cấu hình sai, các vấn đề nâng cấp ổ cứng và hệ điều hành, ổ đĩa cứng bị hỏng, BIOS đã lỗi thời và cáp IDE bị hỏng hoặc lỏng .
NTLDR bị thiếu, Nhấn Ctrl-Alt-Del(Press Ctrl-Alt-Del) để khởi động lại
Nếu bạn đang gặp lỗi NTLDR này , bạn có thể thử các giải pháp được đề xuất của chúng tôi được liệt kê bên dưới theo thứ tự cụ thể.
- Khởi động lại máy tính
- Rút tất cả các phương tiện di động
- Thay đổi thứ tự khởi động BIOS
- Đặt lại phân vùng hoạt động
- Cập nhật BIOS của bo mạch chủ
- Gắn lại(Reseat) tất cả dữ liệu bên trong và cáp nguồn
- Tạo lại MBR
- Cài đặt lại Windows
- Thay thế ổ cứng.
Bây giờ chúng ta hãy đi sâu vào khắc phục sự cố chi tiết.
1] Khởi động lại máy tính
Khởi động lại máy tính của bạn. Có thể đó là lỗi một lần và sẽ có ích. Lỗi thiếu NTLDR(NTLDR is missing) có thể do hệ điều hành Windows(Windows OS) không khởi động đúng cách.
2] Rút phích cắm của tất cả phương tiện di động
Do sự cố “thiếu NTLDR” thường do BIOS cố gắng tải từ ổ đĩa không thể khởi động bên ngoài, bạn có thể thử rút tất cả các ổ đĩa ngoài và gỡ bỏ tất cả các phương tiện di động, chẳng hạn như CD/DVD , thẻ nhớ và các thiết bị USB để đảm bảo BIOS không cố tải từ bất kỳ thiết bị nào trong số chúng.
3] Thay đổi thứ tự khởi động BIOS
Tại đây, bạn có thể kiểm tra và thay đổi thứ tự khởi động BIOS(change the BIOS boot order) để đảm bảo rằng PC cố gắng tải từ ổ đĩa nội bộ trước.
Đây là cách thực hiện. Đảm bảo rằng thiết bị bạn sẽ chọn đã cài đặt tệp khởi động (hoặc tệp hệ điều hành Windows ).
- Khởi động lại PC.
- Nhấn phím(Press) cần thiết để mở menu BIOS . Phím này phụ thuộc vào nhà sản xuất máy tính và kiểu máy tính.
Nếu màn hình hiển thị nhiều phím, hãy tìm phím để mở “ BIOS ”, “thiết lập” hoặc “ menu BIOS ”.
- Sử dụng các phím mũi tên để chọn tab Khởi động .(Boot)
- Di chuyển ổ cứng lên đầu danh sách ưu tiên.
4] Đặt lại phân vùng hoạt động
Nếu phân vùng máy tính của bạn được đánh dấu là hoạt động không chứa tệp khởi động Windows (hoặc tệp khởi động cho hệ điều hành khác), bạn không thể khởi động PC của mình và bạn có thể nhận được lỗi thiếu NTLDR .
Trên máy tính dựa trên Intel, phân vùng hệ thống phải là phân vùng chính đã được đánh dấu là hoạt động cho mục đích khởi động. Mỗi lần chỉ có thể có một phân vùng hệ thống đang hoạt động. Nếu bạn muốn sử dụng hệ điều hành khác, trước tiên bạn phải đánh dấu phân vùng hệ thống của nó là đang hoạt động trước khi khởi động lại máy tính.
5] Cập nhật BIOS của bo mạch chủ
Bạn có thể gặp phải lỗi thiếu NTLDR(NTLDR is missing) nếu hệ thống đầu vào / đầu ra cơ bản ( BIOS ) trên máy tính của bạn đã lỗi thời. Đảm bảo rằng bản sửa đổi mới nhất cho BIOS đã được cài đặt trên máy tính. Nếu không, bạn nên liên hệ với nhà sản xuất máy tính để hỏi về cách tải xuống, sau đó cài đặt bản cập nhật BIOS mới nhất(latest BIOS update) có sẵn cho máy tính.
6] Gắn lại(Reseat) tất cả dữ liệu bên trong và cáp nguồn
Lỗi trong Windows 10 có thể do cáp IDE bị lỏng hoặc bị trục trặc. (IDE)Hãy thử thay thế cáp IDE bằng một cáp mới nếu bạn nghi ngờ nó có thể bị lỗi.
Bạn sẽ cần tắt nguồn máy tính và mở vỏ trước khi nối lại bất kỳ dữ liệu nội bộ hoặc cáp nguồn nào.
7] Tạo lại MBR
Nếu Master Boot Record ( MBR ) bị hỏng, sự cố thiếu NTLDR(NTLDR is missing) có thể xảy ra. Trong trường hợp này, giải pháp duy nhất là sửa chữa MBR(repair the MBR) .
8] Cài đặt lại Windows
Việc cài đặt lại Windows(Windows) gần như chắc chắn sẽ giải quyết được mọi lỗi thiếu NTLDR , nhưng nó sẽ xóa dữ liệu. Vì vậy, nên sao lưu tất cả dữ liệu cần thiết(backup all needed data) trước khi cài đặt lại Windows(reinstalling Windows) .
9] Thay thế ổ cứng
Thay thế ổ cứng HDD(HDD) là giải pháp cuối cùng mà bạn nên thử. Nếu bạn vẫn nhận được lỗi thiếu NTLDR sau khi cài đặt lại Windows , rất có thể bạn đang gặp sự cố phần cứng với ổ cứng của mình. Trong trường hợp này, có thể bạn sẽ cần thay thế ổ cứng bị hỏng bằng ổ cứng mới, sau đó cài đặt lại Windows .
Đây là một số tùy chọn bạn có thể xem xét để khắc phục sự cố.
(These are some of the options you can consider to fix the issue.)
Đọc liên quan(Related read) : Bootmgr bị thiếu, Nhấn Ctrl + Alt + Del để khởi động lại .
Related posts
Khắc phục hoặc sửa chữa Bản ghi khởi động chính (MBR) trong Windows 10
Cách khắc phục thời gian khởi động SSD chậm trên Windows 10
FaceTime Camera không hoạt động trong Windows 10 với Boot Camp
Error 0211: Keyboard Không tìm thấy trên máy tính Windows 10
Cách tạo Time Boot và thực hiện Boot Trace trong Windows 10
Advanced Visual BCD Editor & Boot Repair Tool cho Windows 10
Fix Error 0x800F080C Khi cài đặt .NET Framework trên Windows 10
Fix INET_E_DOWNLOAD_FAILURE error Trong Edge trên Windows 10
Fix Access Control Entry là lỗi tham nhũng trong Windows 10
Bật hoặc tắt đăng nhập khởi động trong Windows 10
Fix kdbsync.exe đã ngừng làm việc trong Windows 10
Fix ASUS Smart Gesture Touchpad không hoạt động trên Windows 10
Biểu tượng Fix Sticky Notes trên thanh tác vụ không được kết hợp trong Windows 10
Cách khởi động kép Ubuntu với Windows 10
Fix AKSFRIDR.SYS Blue Screen error trong Windows 10
Fix win32kfull.sys Blue Screen error trong Windows 10
Fix WinMM.dll không tìm thấy hoặc lỗi bị thiếu trong Windows 10
Fix Unallocated Hard Drive mà không mất Data trong Windows 10
Fix Invalid Recovery Area error trên máy tính Windows 10
Cách sửa lỗi MBR (Bản ghi khởi động chính) trong Windows 10
