Cài đặt Windows gặp lỗi không mong muốn, 0xE0000100
Nếu bạn gặp phải thông báo lỗi Cài đặt Windows gặp phải lỗi không mong muốn(Windows installation encountered an unexpected error) trên máy tính của bạn trong khi cài đặt Windows 10 , bạn có thể thử các giải pháp mà chúng tôi sẽ trình bày trong bài đăng này để giúp bạn giải quyết sự cố.
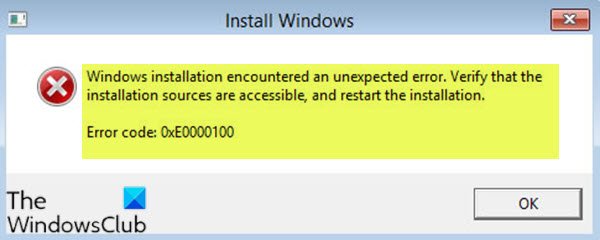
Khi bạn gặp phải vấn đề này. bạn sẽ nhận được thông báo lỗi đầy đủ sau đây-
Windows installation encountered an unexpected error. Verify that the installation sources are accessible, and restart the installation.
Error code: 0xE0000100.
Mã lỗi cũng có thể xuất hiện trong Windows Update .
Trong quá trình cài đặt, lỗi này có thể do nhiều vấn đề khác nhau gây ra. Nó có thể được gây ra nếu có sự cố với phân vùng đĩa, với Phương tiện cài đặt - và ngay cả khi (Installation)RAM thấp hoặc bị hỏng , tệp đăng ký bị hỏng hoặc cấu hình phần cứng không chính xác.
Cài đặt Windows(Windows) gặp lỗi không mong muốn
Nếu bạn gặp phải mã lỗi 0xE000010(error code 0xE000010) 0 này trong khi cài đặt hoặc trong khi cập nhật Windows(Windows Update) , bạn có thể thử các giải pháp được đề xuất của chúng tôi bên dưới và xem điều đó có giúp giải quyết được sự cố không.
- Làm sạch phân vùng
- Chạy Tiện ích CHKDSK
- Chạy Trình gỡ rối phần cứng
- Kiểm tra RAM
- Sửa đổi khóa đăng ký LoadAppInit_DLLs
Hãy cùng xem mô tả về quy trình liên quan đến từng giải pháp được liệt kê.
1] Làm sạch phân vùng
Bạn có thể sử dụng công cụ diskpart(diskpart tool) tích hợp để dọn dẹp các phân vùng của mình.
Bạn có thể khởi động vào màn hình Tùy chọn Khởi động Nâng cao(boot to the Advanced Startup Options screen) hoặc sử dụng phương tiện cài đặt, khởi động vào(use the installation media, boot to the Repair your computer) màn hình Sửa chữa máy tính của bạn.
Tại đây, hãy truy cập Command Prompt và thực hiện lần lượt các lệnh sau:
diskpart list disk select disk 0 clean
Khởi động lại(Restart) và xem bạn có thể cài đặt nó không.
3] Chạy CHKDSK Utility
Một ổ cứng bị hỏng hoặc các thành phần xấu trên ổ đĩa cũng có thể dẫn đến sự cố( issue) . Trong trường hợp này, bạn có thể chạy tiện ích CHKDSK (kiểm tra đĩa) để cố gắng sửa lỗi đĩa bị hỏng do các thành phần xấu.
Chạy lệnh sau:
chkdsk c: /f
Khi khởi động lại kiểm tra, nếu nó đã giúp.
1] Chạy trình gỡ rối phần cứng
Giải pháp này đòi hỏi bạn phải chạy Trình khắc phục sự cố phần cứng có sẵn và xem lỗi có được giải quyết hay không.
2] Kiểm tra RAM
Tắt hệ thống và thay thế RAM bằng RAM khác . Bạn cũng có thể hoán đổi các khe cắm RAM và sau đó khởi động hệ thống. Kiểm tra xem lỗi vẫn còn. Việc hoán đổi RAM là bắt buộc khi có hư hỏng vật lý đối với các đầu nối hoặc phần cứng của RAM .
Ngoài ra, hãy chạy kiểm tra chẩn đoán bộ nhớ trên RAM của bạn bằng Memtest86 + để khắc phục sự cố.
3] Sửa đổi(Modify) khóa đăng ký LoadAppInit_DLLs
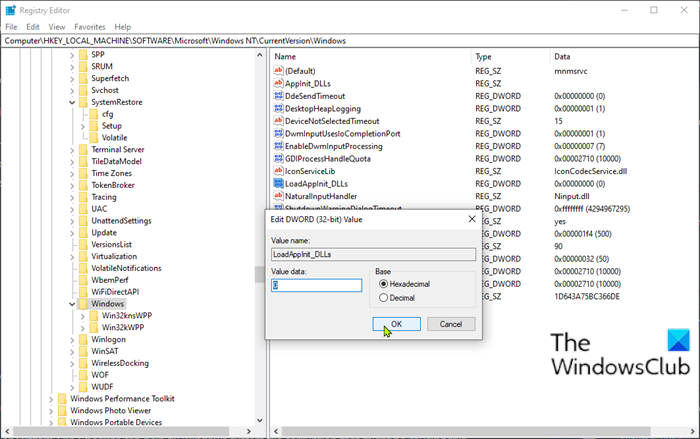
Các tệp đăng ký bị hỏng(Corrupt) dẫn đến các vấn đề nghiêm trọng trong hệ thống bao gồm cả lỗi này.
Làm như sau:
Vì đây là một hoạt động đăng ký, bạn nên sao lưu sổ đăng ký(back up the registry) hoặc tạo điểm khôi phục hệ thống như các biện pháp phòng ngừa cần thiết. Sau khi hoàn tất, bạn có thể tiến hành như sau:
- Nhấn phím Windows key + R để gọi hộp thoại Chạy.
- Trong hộp thoại Run, gõ regedit và nhấn Enter để mở Registry Editor(open Registry Editor) .
- Điều hướng hoặc chuyển đến đường dẫn khóa đăng ký bên dưới:
Computer\HKEY_LOCAL_MACHINE\SOFTWARE\Microsoft\Windows NT\CurrentVersion\Windows
- Tại vị trí, ở phía bên phải, nhấp đúp vào khóa đăng ký LoadAppInit_DLLs để chỉnh sửa các thuộc tính của nó.
- Trong cửa sổ thuộc tính, đặt dữ liệu Giá trị(Value data) thành 0.
- Bấm OK để lưu các thay đổi.
- Bây giờ bạn có thể đóng cửa sổ Registry Editor .
- Khởi động lại(Reboot) máy tính của bạn để các thay đổi có hiệu lực.
Mã lỗi cập nhật Windows 0xE0000100(Update Error Code 0xE0000100)
Mã lỗi cũng có thể xuất hiện khi Windows Update không thành công(Windows Update fails) . Trong trường hợp này, hãy thử những cách sau:
- Chạy quét SFC
- Chạy Trình gỡ rối Windows Update
- Tắt DEP.
Hy vọng một cái gì đó ở đây sẽ giúp bạn.
Related posts
Windows không thể xác định vị trí yêu cầu cài đặt tập tin boot.wim
Windows OOBE thất bại với lỗi gây ra thiết lập đầy đủ
Làm thế nào để cài đặt Windows 11/10 từ USB: Ảnh chụp màn hình Tutorial
Đã xảy ra lỗi, OOBESETTINGS trong Windows được thiết lập
Install Linux hơn hoặc cùng với Windows bằng cách sử dụng Tunic software
Cách thay đổi Thư mục cài đặt mặc định trong Windows 10
Lỗi Video card không tương thích trong quá trình cài đặt Windows 10
Khắc phục sự cố cài đặt khác của Blizzard trong Windows 10
Cách Slipstream Windows 10 Installation (Step-by-Step Guide)
Cách tạo USB cài đặt Windows 10
Fix Cài đặt Windows 10, Update or Upgrade Lỗi thất bại
Làm thế nào để ngăn chặn Remote Installation của Apps trên Windows 10
Windows Setup không thể cấu hình Windows để chạy trên phần cứng máy tính
Không thể bắt đầu lỗi Fix Windows Installer Package: Service không thể bắt đầu
Fix MTP USB Device Driver Installation Không
Fix Windows Could KHÔNG Complete Cài đặt [Đã giải quyết]
Tìm hiểu Windows Installation Date bằng nhiều phương pháp khác nhau
Làm thế nào để sử dụng Boot or Repair Windows computer Installation Media
Fix Printer Installation Error 0x000003eb
Cách tạo Windows có thể khởi động USB Flash Drive từ ISO
