Không thể đăng nhập bằng tài khoản Microsoft, Lỗi 0x8000704ec trên Windows
Nếu khi bạn cố gắng đăng nhập bằng tài khoản Microsoft trên (Microsoft)ứng dụng UWP trên Windows 11/10 , bạn nhận được thông báo lỗi Không thể đăng nhập bằng tài khoản Microsoft(Can’t sign in with a Microsoft account) với mã lỗi 0x8000704ec(error code 0x8000704ec) , thì bài đăng này nhằm giúp bạn giải quyết sự cố với các giải pháp phù hợp nhất.
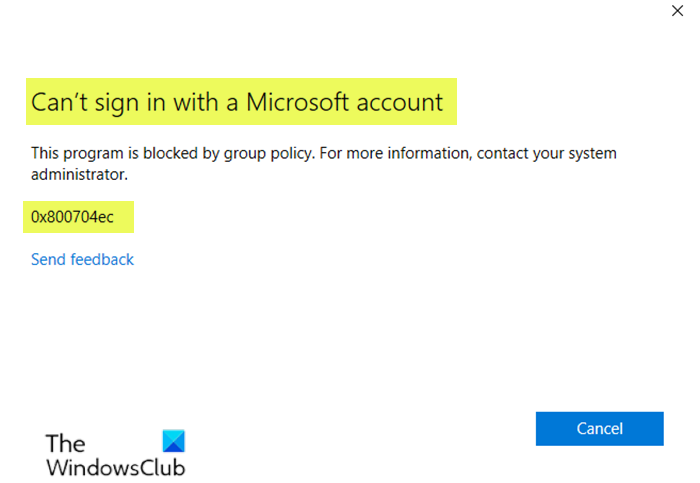
Khi bạn gặp sự cố này, bạn sẽ nhận được thông báo lỗi đầy đủ sau đây;
Can’t sign in with a Microsoft account
This program is blocked by group policy. For more information, contact your system administrator.
0x8000704ec
Không thể đăng nhập bằng tài khoản Microsoft - Lỗi 0x8000704ec(– Error 0x8000704ec)
Nếu gặp phải sự cố này, bạn cần 'Cho phép' tài khoản Microsoft trên thiết bị Windows 10 của mình. Bạn có thể cấu hình tùy chọn này theo một trong hai cách;
- Trình chỉnh sửa chính sách nhóm cục bộ
- Trình chỉnh sửa sổ đăng ký
Chúng ta hãy xem xét quá trình liên quan đến cả hai phương pháp.
1] 'Cho phép' tài khoản Microsoft thông qua Local Group Policy Editor
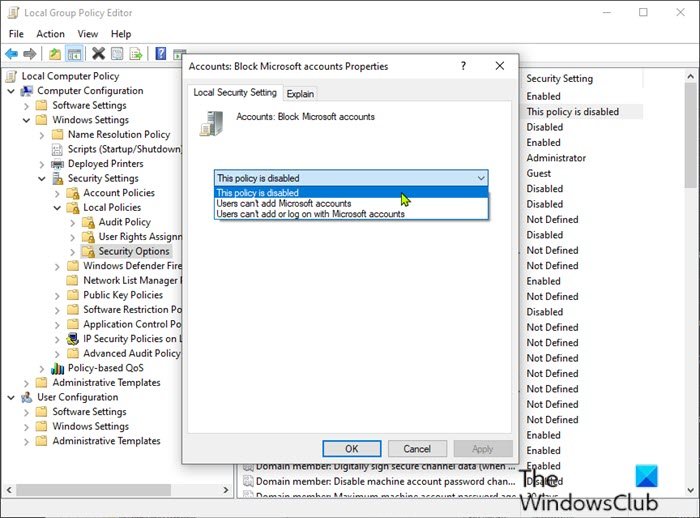
Làm như sau:
- Nhấn phím Windows key + R để gọi hộp thoại Chạy.
- Trong hộp thoại Run, nhập gpedit.msc và nhấn Enter để mở Group Policy Editor .
- Bên trong Local Group Policy Editor , sử dụng ngăn bên trái để điều hướng đến đường dẫn bên dưới:
Computer Configuration > Windows Settings > Security Settings > Local Polices > Security Options
- Trên ngăn bên phải, bấm đúp vào Tài khoản: Chặn tài khoản Microsoft(Accounts: Block Microsoft accounts) để chỉnh sửa thuộc tính của nó.
- Trong tab Cài đặt bảo mật cục(Local Security Setting) bộ, nhấp vào menu thả xuống và chọn Chính sách này bị tắt.(This policy is disabled.)
- Nhấp vào Áp dụng(Apply) > OK để lưu các thay đổi.
- Thoát khỏi trình soạn thảo chính sách nhóm.
Đối với người dùng Windows 10 Home, bạn có thể thêm tính năng Local Group Policy Editor(add Local Group Policy Editor) và sau đó thực hiện các hướng dẫn như được cung cấp ở trên hoặc bạn có thể thực hiện theo phương pháp đăng ký bên dưới.
2] 'Cho phép' tài khoản Microsoft qua Registry Editor
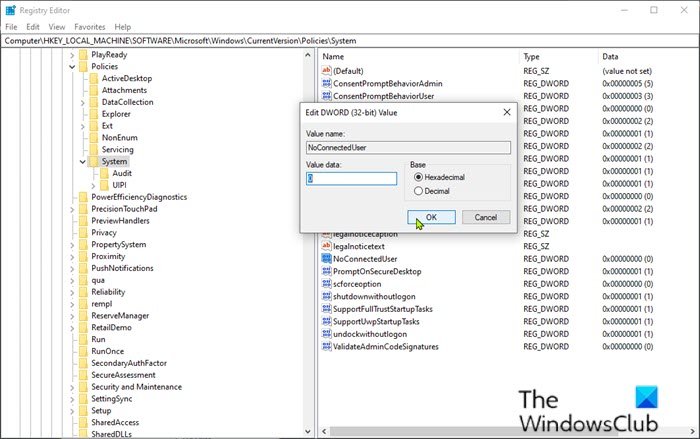
Làm như sau:
Quan trọng(Important) : Vì đây là hoạt động đăng ký, bạn nên sao lưu sổ đăng ký(back up the registry) hoặc tạo điểm khôi phục hệ thống như các biện pháp phòng ngừa cần thiết. Sau khi hoàn tất, bạn có thể tiến hành như sau:
- Nhấn phím Windows key + R để gọi hộp thoại Chạy.
- Trong hộp thoại Run, gõ regedit và nhấn Enter để mở Registry Editor .
- Điều hướng hoặc chuyển đến đường dẫn khóa đăng ký bên dưới:
HKEY_LOCAL_MACHINE\SOFTWARE\Microsoft\Windows\CurrentVersion\Policies\System
- Tại vị trí, trên ngăn bên phải, xác định khóa NoConnectedUser . Giá trị khóa có thể được đặt thành 1 hoặc( either ) 3 .
- Bây giờ, hãy nhấp đúp vào mục nhập NoConnectedUser để chỉnh sửa các thuộc tính của nó.
- Nhập 0 vào trường Dữ liệu giá trị(Value) và nhấn Enter để lưu thay đổi.
Bây giờ bạn có thể thoát khỏi Registry Editor và khởi động lại PC của mình. Bây giờ bạn có thể đăng nhập vào các ứng dụng UWP của mình mà không gặp lỗi.
Đó là nó!
Related posts
Đặt Password Expiration Date cho Microsoft Account and Local Account
Microsoft Account sign trong error 0x800706d9 trên Windows 10
Microsoft account bạn đã nhập không tồn tại
Cách bật xác minh 2 bước trong Microsoft Account
Cách đóng hoặc xóa Microsoft Account vĩnh viễn
Cách khắc phục Error Code 0x80090016 cho PIN and Microsoft Store
Cách xóa Trusted PC khỏi Microsoft Account
Cách thiết lập Windows 10 mà không cần tài khoản Microsoft
Làm thế nào để hợp nhất hoặc liên kết Skype and Microsoft Account - FAQ
Microsoft Store không làm việc, Error Code 0x000001F7
Các tiện ích mở rộng Windows 10 Accounts & My Apps Secure Sign-in cho Chrome
Microsoft Account của bạn đã bị khóa, 0x80A40014 - Xbox error
Microsoft Account protection: Login and security tips
Cách sử dụng Passwordless feature trong Microsoft Account
Cách thêm thành viên gia đình vào tài khoản Microsoft của bạn
Rất tiếc, một cái gì đó đã đi sai - Microsoft Account lỗi đăng nhập
Fix Error, Bookmark không được xác định trong Microsoft Word
Fix Microsoft Store Error 0x80072F7D
Địa chỉ Change Primary email của Microsoft Account cho Windows 11/10
Fix Microsoft Office Error Code 0x426-0x0
