Cách xóa tất cả nhật ký sự kiện trong trình xem sự kiện trong Windows 10
Cách xóa tất cả nhật ký sự kiện trong Trình xem sự kiện trong Windows 10: (How to Clear All Event Logs in Event Viewer in Windows 10: )Trình xem sự kiện(Event Viewer) là một công cụ hiển thị nhật ký của ứng dụng và thông báo hệ thống, chẳng hạn như thông báo lỗi hoặc cảnh báo. Bất cứ khi nào bạn gặp bất kỳ loại lỗi Windows nào , điều đầu tiên bạn cần làm là sử dụng Trình xem sự kiện(Event Viewer) để khắc phục sự cố. Nhật ký sự kiện là các tệp ghi lại tất cả hoạt động của PC, chẳng hạn như bất cứ khi nào người dùng đăng nhập vào PC hoặc khi ứng dụng gặp lỗi.
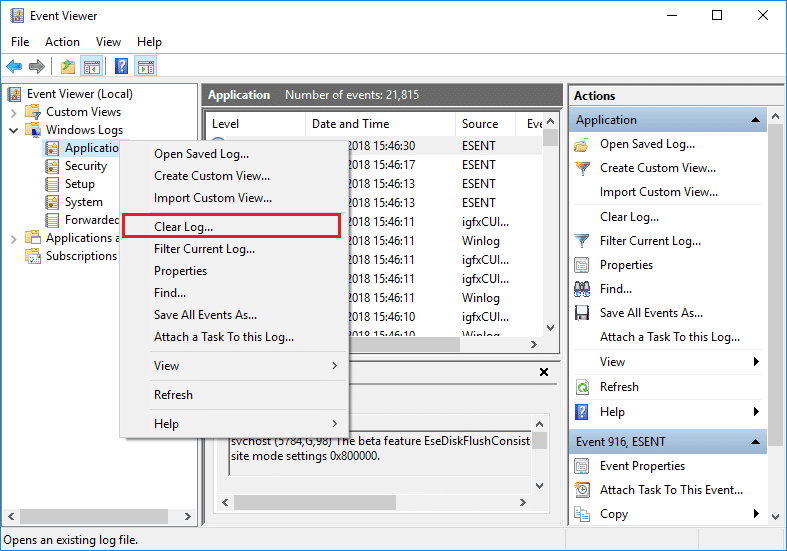
Bây giờ, bất cứ khi nào các loại sự kiện này xảy ra, Windows sẽ ghi lại thông tin này trong nhật ký sự kiện mà bạn có thể sử dụng sau này để khắc phục sự cố bằng cách sử dụng Event Viewer . Mặc dù nhật ký vô cùng hữu ích nhưng tại một số điểm, bạn có thể muốn nhanh chóng xóa tất cả nhật ký sự kiện thì bạn cần làm theo hướng dẫn này. Nhật ký Hệ thống(System Log) và Nhật ký Ứng dụng(Application Log) là hai trong số các nhật ký quan trọng mà bạn có thể thỉnh thoảng muốn xóa. Dù sao(Anyway) , để không lãng phí thời gian, hãy xem Cách xóa tất cả nhật ký(Event Logs) sự kiện trong trình xem sự kiện(Event Viewer) trong Windows 10 với sự trợ giúp của hướng dẫn được liệt kê bên dưới.
Cách xóa tất cả nhật ký(Event Logs) sự kiện trong trình xem sự kiện(Event Viewer) trong Windows 10
Đảm bảo tạo điểm khôi phục(create a restore point) đề phòng xảy ra sự cố.
Phương pháp 1: Xóa nhật ký trình xem sự kiện riêng lẻ trong trình xem sự kiện(Method 1: Clear Individual Event Viewer Logs in Event Viewer)
1.Nhấn phím Windows + R, sau đó nhập eventvwr.msc và nhấn Enter để mở Trình xem sự kiện(Event Viewer) .

2.Bây giờ điều hướng đến Event Viewer (Local) > Windows Logs > Application.

Lưu ý:(Note:) Bạn có thể chọn bất kỳ nhật ký nào như Bảo mật(Security) hoặc Hệ thống(System) , v.v. Nếu bạn muốn xóa tất cả Nhật ký Windows(Windows Logs) thì bạn cũng có thể chọn Nhật ký Windows(Windows Logs) .
3. Nhấp chuột phải vào Nhật ký ứng dụng(Application log) (hoặc bất kỳ nhật ký nào khác mà bạn chọn mà bạn muốn xóa nhật ký) rồi chọn Xóa nhật ký.(Clear Log.)

Lưu ý:(Note:) Một cách khác để xóa nhật ký là chọn nhật ký cụ thể (ví dụ: Ứng dụng), sau đó từ khung cửa sổ bên phải, nhấp vào Xóa nhật ký(Log) trong Tác vụ(Actions) .
4. nhấp vào Lưu và Xóa(Save and Clear) hoặc Xóa(Clear) . Sau khi(Once) hoàn tất, nhật ký sẽ được xóa thành công.
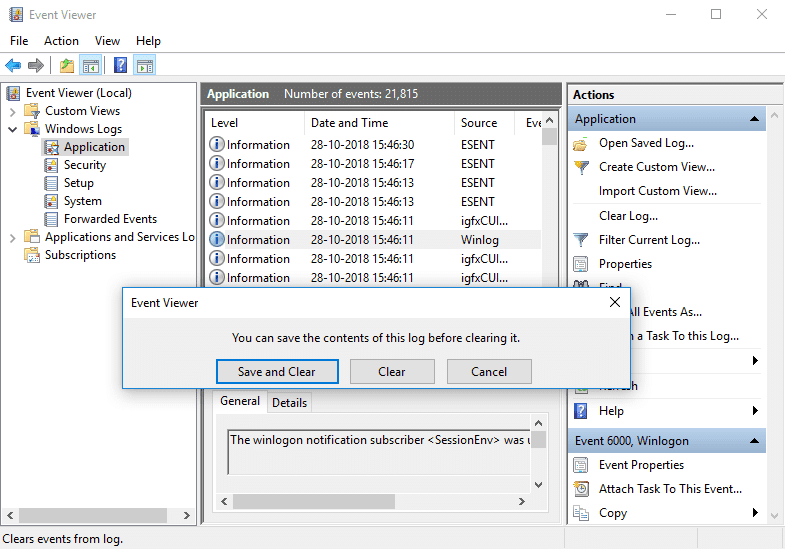
Phương pháp 2: Xóa tất cả nhật ký sự kiện trong Command Prompt(Method 2: Clear All the Event Logs in Command Prompt)
1. Nhấn phím Windows Key + X rồi chọn Command Prompt (Admin).

2. Nhập lệnh sau vào cmd và nhấn Enter ( Hãy coi chừng(Beware) điều này sẽ xóa tất cả các nhật ký trong trình xem sự kiện):
for /F “tokens=*” %1 in (‘wevtutil.exe el’) DO wevtutil.exe cl “%1”

3.Khi bạn nhấn Enter, tất cả nhật ký sự kiện sẽ bị xóa.
Phương pháp 3: Xóa tất cả nhật ký sự kiện trong PowerShell(Method 3: Clear All the Event Logs in PowerShell)
1. Nhập powershell trong Windows Search, sau đó nhấp chuột phải vào PowerShell(right-click on the PowerShell) từ kết quả tìm kiếm và chọn Run as Administrator.

2.Bây giờ sao chép và dán lệnh sau vào cửa sổ PowerShell và nhấn Enter :
Get-EventLog -LogName * | ForEach { Clear-EventLog $_.Log }
HOẶC
wevtutil el | Foreach-Object {wevtutil cl “$_”}

3.Khi bạn nhấn Enter, tất cả nhật ký sự kiện sẽ bị xóa. Bạn có thể đóng cửa sổ PowerShell bằng cách gõ Exit.
Khuyến khích:(Recommended:)
- Bật hoặc tắt báo cáo lỗi Windows trong Windows 10(Enable or Disable Windows Error Reporting in Windows 10)
- Mã hóa tệp và thư mục bằng hệ thống tệp mã hóa (EFS) trong Windows 10(Encrypt Files and Folders with Encrypting File System (EFS) in Windows 10)
- Bật hoặc tắt lập chỉ mục các tệp được mã hóa trong Windows 10(Enable or Disable Indexing Of Encrypted Files In Windows 10)
- Sao lưu chứng chỉ và khóa EFS của bạn trong Windows 10(Back Up Your EFS Certificate and Key in Windows 10)
Vậy là bạn đã học thành công Cách xóa tất cả nhật ký sự kiện trong Trình xem sự kiện trong Windows 10( How to Clear All Event Logs in Event Viewer in Windows 10) nhưng nếu bạn vẫn có bất kỳ câu hỏi nào liên quan đến hướng dẫn này, vui lòng hỏi họ trong phần bình luận.
Related posts
Làm thế nào để kích hoạt tính năng Print Logging trong Event Viewer trên Windows 10
Event Viewer Log bị thiếu trong Windows 10
Event Viewer bị thiếu trong Windows 10
Cách thay đổi vị trí Event Log file mặc định trong Windows 10
11 cách mở Trình xem sự kiện trong Windows 10 và Windows 11
Làm thế nào để thay đổi PDF Viewer mặc định trong Windows 10 từ Edge cho bất kỳ khác
Cách sử dụng Network Sniffer Tool PktMon.exe trong Windows 10
Fix Problem Event Name BEX64 Trong Windows 10
Khởi chạy các tập tin dễ dàng với MyLauncher cho máy tính Windows 10
Làm thế nào để kiểm tra Shutdown and Startup Log trong Windows 10
Kích hoạt Enhanced Anti-Spoofing trong Windows 10 Hello Face Authentication
Đâu là Windows 10 BSOD log file location?
PicsArt Mời Custom Stickers & Exclusive 3D Editing trên Windows 10
Lỗi Event ID 158 - Đĩa giống hệt GUIDs assignment trong Windows 10
Làm thế nào để cài đặt NumPy sử dụng PIP trên Windows 10
Cách mở tệp .aspx trên máy tính Windows 10
Tạo Keyboard Shortcut để mở Website yêu thích của bạn trong Windows 10
IrfanView Image Viewer and Editor software cho Windows 10
Cách làm việc với các dạng xem tùy chỉnh trong Event Viewer (tất cả các phiên bản Windows)
Xuất, Xóa và Tăng Kích thước cho Nhật ký Sự kiện trong Windows
