IRP_NO_MORE_STACK_LOCATIONS Lỗi nâng cấp Windows 10
Nếu sau khi bạn nâng cấp PC Windows 10 của mình lên phiên bản / bản dựng mới hơn và thiết bị gặp sự cố ngay sau khi khởi động(device crashes shortly after startup) và trả về thông báo lỗi - IRP NO MORE STACK LOCATIONS thì bài đăng này nhằm giúp bạn. Trong bài đăng này, chúng tôi sẽ xác định nguyên nhân có thể xảy ra, cũng như cung cấp giải pháp tương ứng mà bạn có thể thử để giúp bạn giảm thiểu sự cố.
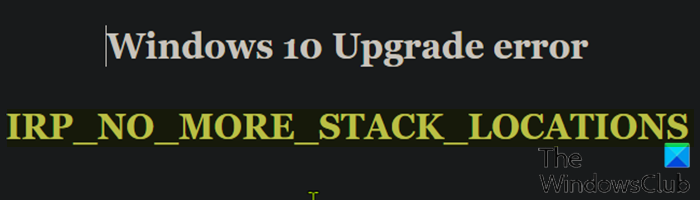
Sự cố này có thể xảy ra khi trình điều khiển bên thứ ba cụ thể viz farspace.sys được cài đặt trên hệ thống trước khi bạn nâng cấp lên phiên bản Windows 10 mới hơn . Nếu một máy tính có trình điều khiển không được hỗ trợ được nâng cấp, lỗi kiểm tra lỗi sẽ được kích hoạt . Phiên bản trình điều khiển SomeFarspace.sys(SomeFarspace.sys) được biết là nguyên nhân gây ra sự cố này.
Để xác minh rằng sự cố trên hệ thống của bạn là do trình điều khiển farspace.sys này gây ra, hãy làm theo các bước sau:
- Điều hướng đến đường dẫn thư mục bên dưới.
C:\Windows\System32\drivers
- Tìm tệp farspace.sys.
- Bấm chuột phải vào tệp, sau đó bấm Thuộc tính(Properties) .
- Trong cửa sổ thuộc tính, chọn tab Chi tiết và lưu ý phiên bản tệp.(Details)
Nếu phiên bản tệp là 8.34. x .4642 trở xuống, trình điều khiển này đang gây ra lỗi này. Trong trường hợp đó, bạn có thể tiếp tục bên dưới trong phần tiếp theo để xem bản sửa lỗi hiện hành cho sự cố.
IRP_NO_MORE_STACK_LOCATIONS
Nếu bạn gặp phải sự cố này trên Windows 10 , bạn có thể thử quy trình khắc phục 3 bước được đề xuất của chúng tôi theo thứ tự được cung cấp bên dưới để giải quyết sự cố một cách hiệu quả.
- Tắt tác vụ đã lên lịch của Storage Sense đang kích hoạt mã bị lỗi.
- Tải xuống và cài đặt trình điều khiển farspace.sys đã(farspace.sys) cập nhật .
- Bật lại tác vụ đã lên lịch của Storage Sense .
Hãy cùng xem qua mô tả ngắn gọn về quy trình liên quan đến quy trình sửa lỗi 3 bước.
1] Tắt(Disable) tác vụ đã lên lịch của Storage Sense đang kích hoạt mã bị lỗi.
Các cuộc điều tra cho thấy nếu tác vụ theo lịch Storage Sense được kích hoạt, lỗi (Storage Sense)BSOD này sẽ được kích hoạt - miễn là trình điều khiển lỗi thời farspace.sys được cài đặt trên máy tính (farspace.sys)Windows 10 .
Trong bước đầu tiên này, bạn bắt buộc phải tắt tác vụ đã lên lịch của Storage Sense . Đây là cách thực hiện:
- Nhấn phím Windows key + R để gọi hộp thoại Chạy.
- Trong hộp thoại Chạy, nhập cmd rồi nhấn CTRL + SHIFT + ENTER để open Command Prompt in admin/elevated mode .
- Trong cửa sổ nhắc lệnh, sao chép và dán lệnh bên dưới và nhấn Enter .
schtasks /Change /TN Microsoft\Windows\DiskFootprint\StorageSense /DISABLE
Sau khi lệnh được thực thi, hãy chuyển sang Bước 2.
2] Tải xuống(Download) và cài đặt trình điều khiển farspace.sys đã cập nhật
Trong bước này, bạn bắt buộc phải tải xuống(download) gói DeepFreezeWin10FarSpacePatch.msi .
Điều hướng đến vị trí tải xuống của nó.
Bấm đúp(Double-click) để khởi chạy gói cập nhật.
Thực hiện theo các hướng dẫn trên màn hình.
Sau khi bạn đã hoàn thành bước thứ 2 này, điều kiện cần thiết để sửa lỗi, hãy tiếp tục với Bước 3(Step 3) .
3] Bật lại tác vụ đã lên lịch của Storage Sense
Trong bước thứ 3 và cuối cùng này, bạn sẽ cần kích hoạt lại tác vụ đã lên lịch của Storage Sense . Để làm điều đó, hãy làm theo các bước sau:
- Mở CMD Prompt ở chế độ nâng cao / quản trị.
- Trong cửa sổ nhắc lệnh, sao chép và dán lệnh bên dưới và nhấn Enter .
schtasks /Change /TN Microsoft\Windows\DiskFootprint\StorageSense /ENABLE
Bây giờ, bạn có thể thử lại quá trình nâng cấp Windows 10 - quá trình này sẽ hoàn tất thành công.
Lưu ý(Note) : Sau khi bạn hoàn thành quy trình sửa lỗi 3 bước, hệ thống Windows 10 phải được khởi động ở trạng thái rã(booted in a thawed state) đông (tạm ngừng đóng băng sâu) để các thay đổi có hiệu lực. Điều này có nghĩa là sử dụng một chương trình có tên là Deep Freeze của Faronics, bạn có thể khởi động lại hệ thống ở chế độ rã đông, theo đó bạn có thể cài đặt thêm chương trình, cập nhật cài đặt, trình điều khiển, v.v. và sau đó đóng băng máy tính ở trạng thái mới. Nó giống như sử dụng một máy ảo, nhưng không giống như vậy.
That’s it!
Related posts
NTFS FILE SYSTEM Blue Screen error trên Windows 11/10
SYSTEM THREAD EXCEPTION NOT HANDLED (ldiagio.sys) BSOD
Fix 0xc0000142 Blue Screen error trên Windows 10
Fix Klif.sys Blue Screen error trong Windows 10
Cách khắc phục Orange Screen của Death trong Windows 11/10
Lỗi Fix CRITICAL PROCESS DIED, 0x0000000 trong Windows 11/10
Fix VIDEO_DXGKRNL_FATAL_ERROR trong Windows 11/10
Fix bhtpcrdr.sys Blue Screen error trên Windows 10
Fix intelppm.sys Blue Screen error trên Windows 10
Fix SYSTEM SERVICE EXCEPTION (ASMTXHCI. SYS) Blue Screen error
PC của bạn chạy vào một vấn đề và cần phải khởi động lại
USER_MODE_HEALTH_MONITOR error trên Windows 10
Troubleshoot Windows 10 Blue Screen của Death or Stop Errors
Fix MSRPC STATE VIOLATION Blue Screen error trên Windows 11/10
Fix ndis.sys Thất bại BSOD error trên Windows 10
Fix hardlock.sys Blue Screen Trong Death error trong Windows 11/10
Fix 0xc0000135 Blue Screen error trên Windows 10
KMODE EXCEPTION NOT HANDLED (e1d65x64.sys) BSOD error
DPC_WATCHDOG_VIOLATION Blue Screen trong Windows 11/10
IRQL_NOT_DISPATCH_LEVEL 0x00000008 Blue Screen Error
