Cách sử dụng Trình chỉnh sửa phương thức nhập (IME) trên PC Windows 11/10
Sử dụng Trình chỉnh sửa phương thức nhập(Input Method Editor) trên PC chạy Windows 11/10/8, bạn có thể nhập các ngôn ngữ khác nhau một cách dễ dàng. Trình chỉnh sửa phương thức nhập(Input Method Editor) hoặc IME là một chương trình cho phép nhận dữ liệu bằng bất kỳ ngôn ngữ nào làm đầu vào. Nó giúp người dùng nhập các ký tự và ký hiệu đặc biệt, thường không có trong bàn phím tiêu chuẩn. Không nhiều người biết, nhưng bạn có thể thêm IME(IMEs) trên PC của mình hoặc thậm chí bạn có thể chỉnh sửa các IME hiện có.
Windows 11/10/8.1 có IME cho mỗi ngôn ngữ. Bạn có thể thêm IME(IMEs) mới bằng cách thêm các ngôn ngữ khác nhau nếu muốn.
Cài đặt (Install)trình chỉnh sửa phương thức nhập(Input Method Editor) bổ sung
Từ Bảng điều khiển(Control Panel) , chuyển đến tab 'Ngôn ngữ'. Nhấp vào(Click) bất kỳ ngôn ngữ nào bạn muốn có IME và đi tới 'Tùy chọn'. Nhấp(Click) vào ' Thêm phương thức nhập(Add an input method) '.
Bây giờ, hãy duyệt qua các bàn phím có sẵn, xem bản xem trước và sau đó nhấp vào IME bạn muốn thêm vào PC Windows của mình.
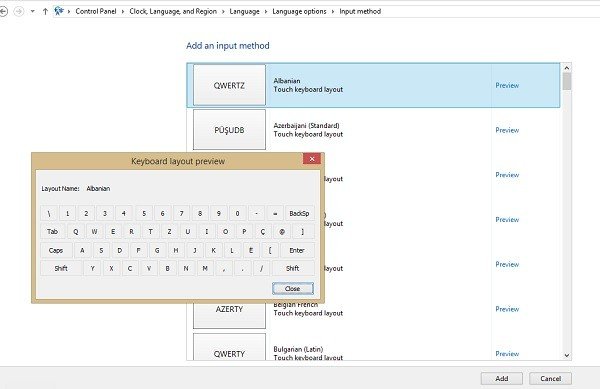
Sau khi thêm ngôn ngữ hoặc phương thức nhập mới vào PC, bạn có thể dễ dàng nhập các ngôn ngữ khác nhau
Chuyển đổi hoặc chuyển đổi giữa các IME
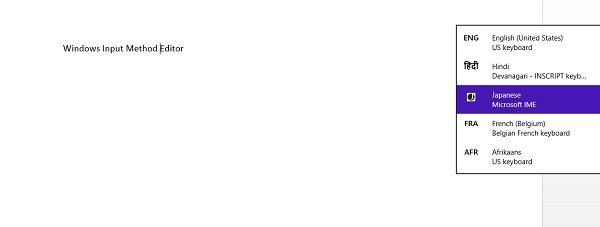
Nếu bạn đang sử dụng Máy tính để bàn(Desktop) , bạn có thể chuyển đổi giữa các IME(IMEs) bằng cách chỉ cần chạm vào các từ viết tắt của Ngôn ngữ(Language) được viết trong 'Khay Hệ thống' của bạn.
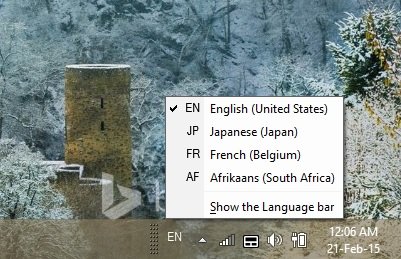
Nếu đang sử dụng PC hoặc Máy tính bảng hỗ trợ(Touch-enabled PC or a Tablet) cảm ứng, bạn có thể chuyển đổi giữa các IME(IMEs) từ bàn phím cảm ứng. Nhấp(Click) vào biểu tượng bàn phím cảm ứng ở góc dưới cùng bên phải của máy tính bảng và chuyển đổi giữa các phương thức nhập.
Bạn cũng có thể thay đổi phương thức nhập theo cách thủ công từ ' Cài đặt(Settings) ' của mình như sau:
Đi tới 'Cài đặt' và nhấp vào 'Bàn phím ENG'. Bạn có thể xem danh sách tất cả các IME(IMEs) đã thêm trên PC của mình. Chọn một trong những bạn muốn.
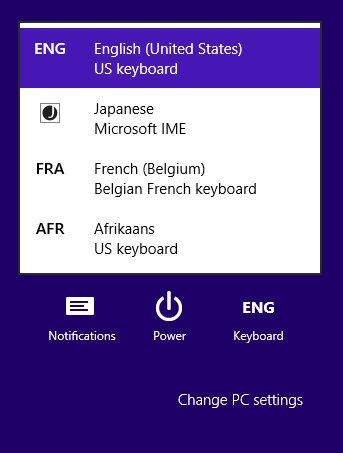
Chỉ cần nhấp chuột phải vào Viết tắt ngôn ngữ(Language Abbreviation) được hiển thị ở góc dưới cùng bên phải của màn hình và nó sẽ mở ra một tab nơi bạn có thể thay đổi tùy chọn ngôn ngữ của mình.
Đọc(Read) : Khắc phục việc sử dụng CPU cao của Microsoft Language IME
Định cấu hình cài đặt trình chỉnh sửa phương thức nhập(Input Method Editor Settings)
Từ tùy chọn 'Cài đặt nâng cao', bạn có thể điều chỉnh các cài đặt như:
- Ghi đè(Override) cho ngôn ngữ hiển thị Windows
- Ghi đè phương thức nhập mặc định
- Chuyển đổi phương thức nhập và hơn thế nữa.
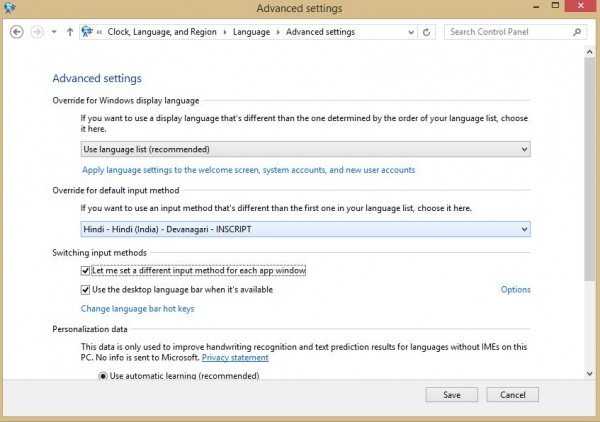
Điều chỉnh cài đặt của bạn và nhấp vào Lưu(Save) . Bạn có thể khôi phục cài đặt mặc định bất cứ lúc nào chỉ bằng cách nhấp vào 'Khôi phục mặc định' cuối cùng.
Bạn cũng có thể sử dụng biểu tượng chế độ IME để chuyển đổi giữa các ký tự chữ và số và ngôn ngữ mẹ đẻ.
Bài đăng này sẽ giúp bạn nếu Trình chỉnh sửa phương thức nhập (IME) bị tắt .
Related posts
Làm thế nào để thay đổi News and Interests Feed Language trong Windows 11/10
Bật hoặc tắt Windows Spotlight bằng Registry or Group Policy Editor
Chuyển đổi Change Desktop and Windows Mixed Reality Input
Không thể chuyển đổi giữa Input Languages trong Windows 10
Làm thế nào để thay đổi Key Sequence để Change Input Language trong Windows 11
Cách bật hoặc Disable Automatic Learning trong Windows 10
Windows 11 cho Business and Enterprise - Các tính năng New
Vô hiệu hóa Telemetry & Data Collection bằng Windows 10 bằng Task Scheduler
Đăng ký Program này cho Restart có làm gì trong Windows 11/10?
Cách bật hoặc Disable Archive Apps feature trong Windows 10
Tính năng Removed trong Windows 10 v 21H1
Microsoft Visual C++ Redistributable Package: FAQ and Download
Cách Emergency Restart or Shutdown Windows 11/10
Kích hoạt Enhanced Anti-Spoofing trong Windows 10 Hello Face Authentication
Cách bật HDR cho Apps bằng ICC Profiles trong Windows 10
Cách bật hoặc Disable or Application Isolation feature trong Windows 10
Cách chia sẻ web page URL bằng Microsoft Edge browser
Kích hoạt tính năng tăng tốc phần cứng GPU Scheduling trong Windows 11/10
Fast Startup là gì và cách bật hoặc tắt nó trong Windows 10
Các tính năng Turn Windows bật hoặc tắt; Manage Các tính năng tùy chọn Windows 10
