Cách bật Chế độ độ trễ thấp tự động trên Xbox One
Nhiều game thủ có TV hỗ trợ ALLM hoặc Chế độ độ trễ thấp tự động(Auto Low-Latency Mode) hay còn gọi là đầu ra tốc độ làm mới thay đổi giúp giảm độ trễ trong khi chơi game và giảm thiểu hiện tượng giật hình trên màn hình. Điều này đảm bảo mang lại trải nghiệm chơi trò chơi hình ảnh siêu mượt mà trong trò chơi. Bản cập nhật Xbox April(Xbox April) đã kích hoạt tính năng này và hướng dẫn này sẽ cho bạn biết cách bật chế độ tự động có độ trễ thấp trên Xbox One .
Bật Chế độ độ trễ thấp tự động(Auto Low-Latency Mode) trên Xbox One
Nhiều TV có sẵn “Chế độ trò chơi” giúp tối ưu hóa tốc độ làm mới cho các tình huống như vậy. ALLM cho phép dòng thiết bị Xbox One thông báo cho màn hình của bạn khi bạn đang chơi trò chơi và nó sẽ buộc TV tự động chuyển sang chế độ độ trễ thấp hoặc “chế độ trò chơi”. Ngay sau khi bạn chuyển về chế độ xem TV bình thường, nó sẽ chuyển TV sang cài đặt hiển thị cuối cùng.
- Đi tới Settings > Display & Sound > Advanced Video Modes
- Chọn Cho phép tốc độ làm mới thay đổi.(variable refresh rate.)
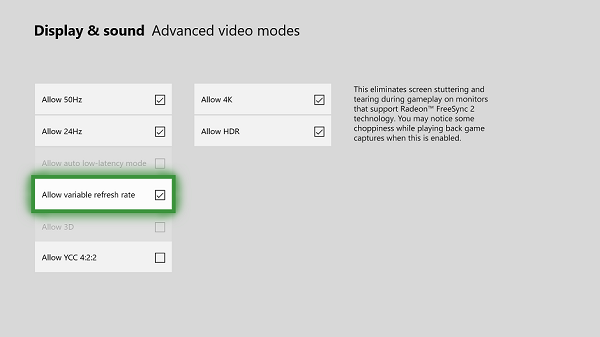
Nó hỗ trợ các màn hình tương thích AMD Radeon FreeSync và FreeSync 2(FreeSync and FreeSync 2) . FreeSync là một dạng tốc độ làm mới thay đổi giúp giảm độ trễ đầu vào và giảm thiểu hiện tượng giật hình trên màn hình. Microsoft tuyên bố rằng toàn bộ dòng thiết bị Xbox One sẽ hoạt động với màn hình được chứng nhận FreeSync(FreeSync-certified) . Xbox One S và Xbox One X cũng sẽ hỗ trợ dải động cao với AMD Radeon FreeSync 2 .
On Free Sync 2: FreeSync 2 includes standards for things like color and dynamic range. It removes the minimum requirements for frame rate, and setting a maximum on screen latency. FreeSync 2 also doubles the color and brightness spaces, and communicating the screen’s specifications to the driver, enabling automatic support for high dynamic range.
Hỗ trợ hiển thị 1440p
Bản cập nhật Windows 10 tháng 4(April) cũng đã cho phép đầu ra hỗ trợ ở độ phân giải 2560 x 1440 (1440p) cho trò chơi và phương tiện, tức là, độ phân giải nằm giữa Full HD và 4K, khiến nó trở thành một lựa chọn khả thi cho những người không đủ tiền mua TV 4K nhưng có một tùy chọn cho độ phân giải 1440p.
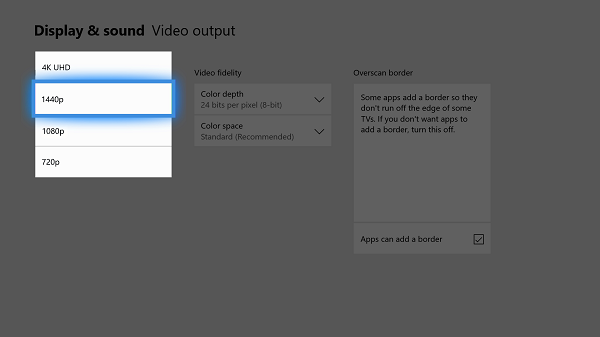
Microsoft đã bật hỗ trợ này cho các ứng dụng Truyền thông(Media) hoặc Truyền trực tuyến(Streaming) , nhưng họ sẽ phải cập nhật ứng dụng của mình để kích hoạt tính năng này. Điều này cũng áp dụng cho các trò chơi.
- Đi tới Cài đặt(Settings) , sau đó điều hướng đến “Màn hình và âm thanh(Sound) ”, sau đó là “ Đầu ra video(Video Output) ”.
- Bật tùy chọn cho 1440P.
Bạn sẽ chỉ có thể bật các cài đặt này nếu TV hoặc màn hình của bạn hỗ trợ chúng.
Related posts
Cách thiết lập Xbox One cho con bạn
Làm thế nào để thiết lập Twitter Chia sẻ trên Xbox One
Fix UPnP Không lỗi thành công trên Xbox One
10 Trò chơi chiến đấu tốt nhất cho Xbox One
Cách thiết lập và sử dụng custom image là Gamerpic trên Xbox One
Làm thế nào để thay đổi thiết lập DNS Server trên Xbox One để làm cho nó nhanh hơn
Cách Report and Block Gamertag, Content và Messages trong Xbox One
Top 10 Card and Board games games cho Xbox One
Làm thế nào để sử dụng Webcam trên Xbox One cho Video hoặc với Microphone
Làm thế nào để sử dụng Party Chat trên Xbox One, Windows, Android và iOS
Cách chỉ định Xbox One console là home Xbox của bạn
Top 10 RPG or Role Playing Games cho Xbox One
Tự động thay đổi Themes dựa trên Sunrise & Sunset trên Xbox One
Cách cập nhật Xbox One controller trên PC Windows 10
Làm thế nào để theo dõi thành tích trên Xbox One cho bất kỳ trò chơi
Tốt nhất background music apps để chơi âm thanh trên Xbox One
Làm thế nào để mất, chia sẻ, delete and manage Screenshots trên Xbox One
Cách chơi DVDs trên Xbox One
Cách chuyển Xbox One Games and Apps sang Hard Drive bên ngoài
Cách chia sẻ Xbox One Games với Family với Multiple Consoles
