Gửi ảnh qua email hoặc tin nhắn văn bản trên Android
Đôi khi một tin nhắn văn bản đơn giản là không đủ. Để truyền tải đúng thông điệp và mang lại cảm xúc, bạn cần đính kèm một bức tranh cùng với nó. Gửi ảnh hoặc video qua tin nhắn văn bản rất phổ biến và được gọi là Nhắn tin Đa phương tiện(Multimedia Messaging) . Ngoài ra, bạn cũng có thể gửi ảnh cho ai đó trên địa chỉ email của họ. Điều tốt nhất cần làm là gửi hình ảnh đã được lưu trên thiết bị của bạn. Trong bài viết này, chúng tôi sẽ cung cấp hướng dẫn từng bước để gửi ảnh qua email hoặc tin nhắn văn bản.

Gửi ảnh qua email hoặc tin nhắn văn bản trên Android(Send Picture via Email or Text Message on Android)
Bạn nên luôn sao lưu điện thoại Android của mình(back up your Android phone) trước khi thực hiện bất kỳ sự cố nào, đề phòng nếu có điều gì đó xảy ra thì bạn luôn có thể khôi phục điện thoại của mình từ bản sao lưu.
#1 Sending a Picture via Text Message
Nếu bạn muốn gửi ảnh qua văn bản, thì bạn cần bắt đầu với việc soạn văn bản như bạn thường làm và đính kèm một hình ảnh từ thư viện của bạn cùng với nó. Làm theo các bước dưới đây để xem cách thực hiện:
1. Đầu tiên, hãy mở ứng dụng Nhắn tin Android cài sẵn(in-built Android Messaging app) trên điện thoại của bạn.
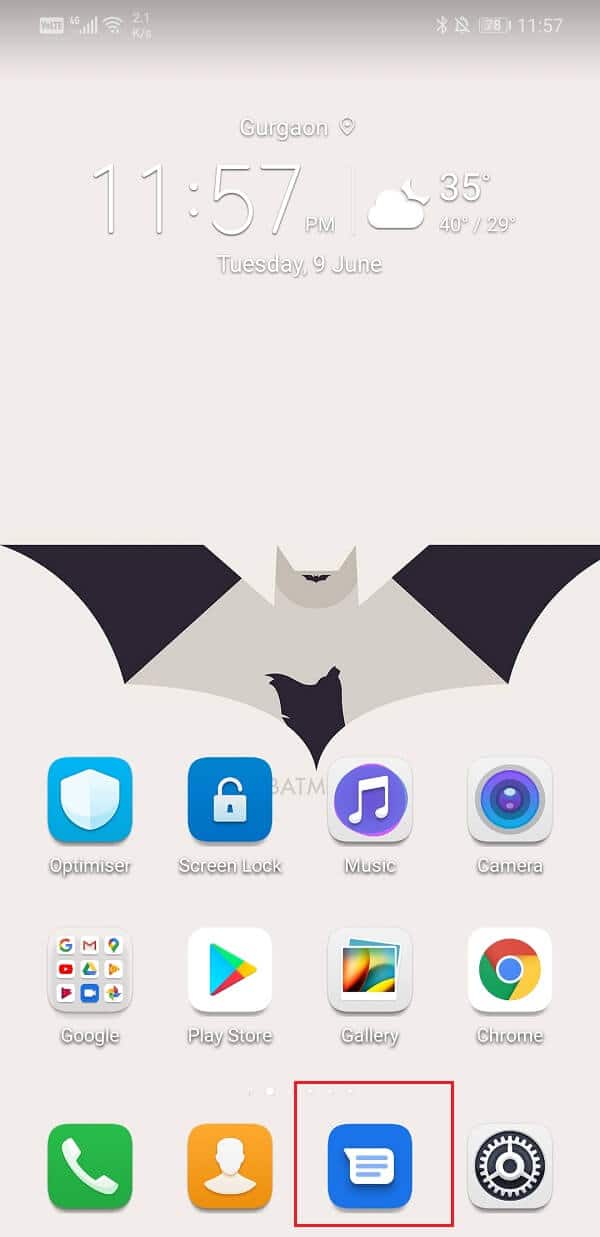
2. Bây giờ, hãy nhấn vào tùy chọn Bắt đầu trò chuyện(Start Chat) để tạo một chuỗi nhắn tin mới.

3. Tiếp theo, bạn sẽ phải thêm số hoặc tên liên hệ(add the number or the contact name) trong phần được đánh dấu cho Người nhận(Recipients) .

4. Khi bạn đã ở trong phòng trò chuyện, hãy nhấp vào biểu tượng máy ảnh(camera icon) ở cuối màn hình.
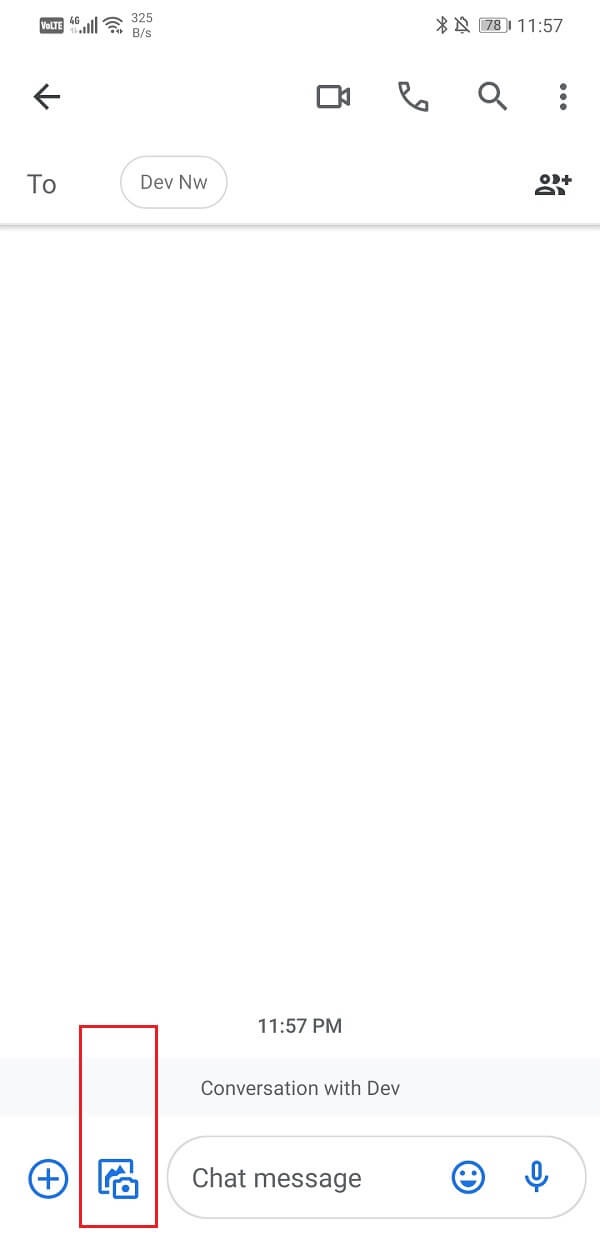
5. Có hai cách mà bạn có thể gửi một bức ảnh; bạn có thể sử dụng máy ảnh để bấm vào ảnh tại thời điểm đó(picture at that moment) hoặc bấm vào tùy chọn thư viện(gallery option) để gửi ảnh hiện có.
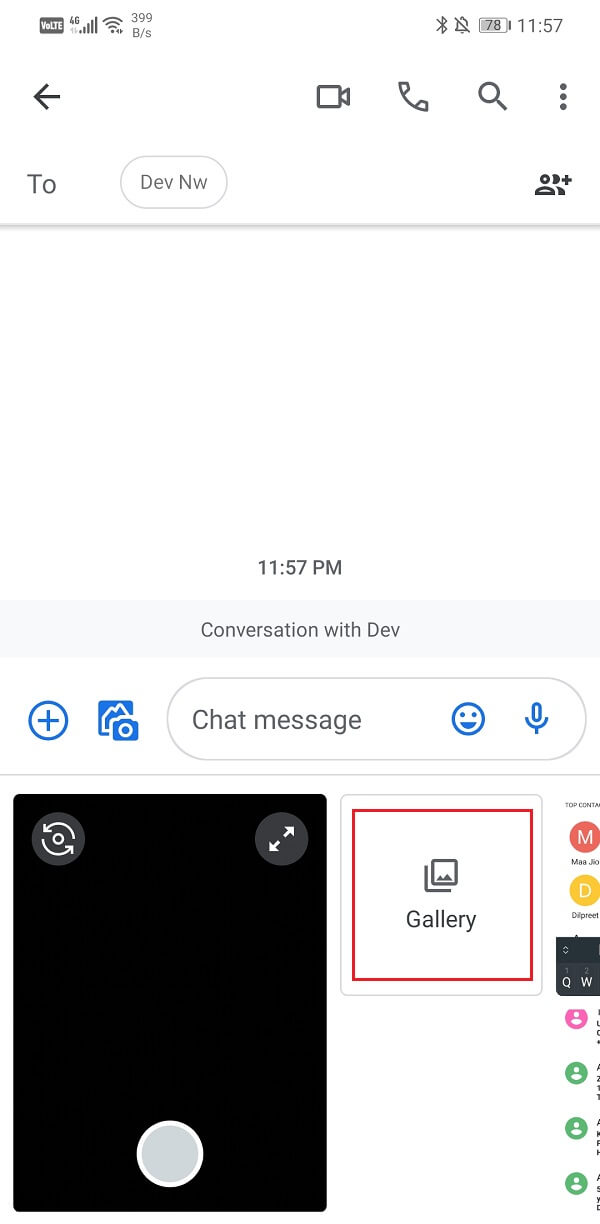
6. Sau khi hình ảnh đã được đính kèm, bạn có thể chọn thêm một số văn bản(choose to add some text) vào nó nếu bạn cảm thấy thích.

7. Sau đó, chạm vào nút Gửi,(Send button,) và MMS sẽ được gửi đến người có liên quan.

Cũng đọc: (Also Read:) Khắc phục sự cố khi gửi hoặc nhận văn bản trên Android(Fix Problem Sending or Receiving Text on Android)
#2 Gửi ảnh qua email(Sending a Picture via Email)
Bạn cũng có thể gửi ảnh cho ai đó qua Email . Nếu bạn đang sử dụng thiết bị Android , thì bạn phải đang sử dụng một ứng dụng cho dịch vụ email của mình. Trong trường hợp này, chúng tôi sẽ sử dụng ứng dụng Gmail(Gmail app) để gửi ảnh cho ai đó trên địa chỉ email của họ. Thực hiện theo các bước dưới đây để xem cách thực hiện:
1. Đầu tiên, mở ứng dụng Gmail(Gmail app) trên điện thoại của bạn.

2. Bây giờ, hãy nhấn vào nút Soạn(Compose button) thư để bắt đầu nhập một email mới.

3. Nhập địa chỉ email của người(email address of the person) mà bạn muốn gửi ảnh vào trường được đánh dấu là 'Tới'.
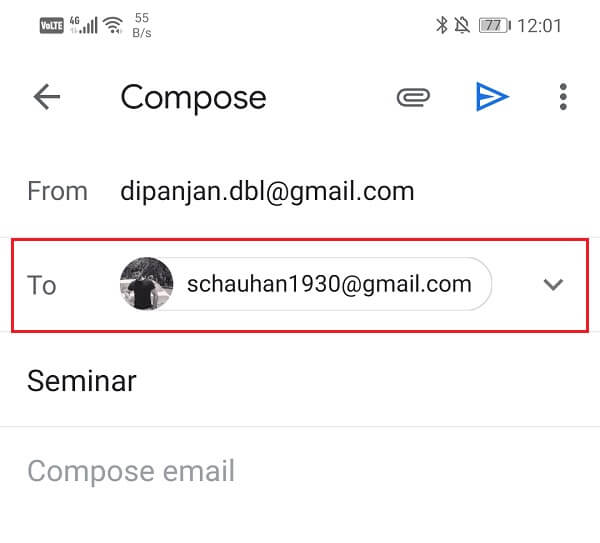
4. Nếu bạn muốn, bạn có thể thêm một chủ đề để xác định(add a subject to specify) mục đích của thư.

5. Để đính kèm hình ảnh, hãy nhấp vào biểu tượng Kẹp giấy(Paper clip icon) ở phía trên bên phải của màn hình.
6. Sau đó, nhấp vào tùy chọn Đính kèm Tệp(Attach File) .
7. Bây giờ, bạn cần duyệt qua bộ nhớ của thiết bị và tìm kiếm hình ảnh mà bạn muốn gửi. Nhấn vào biểu tượng Hamburger ở phía trên bên trái(Hamburger icon on the top left-hand side) của màn hình để xem Thư mục(Folder) .
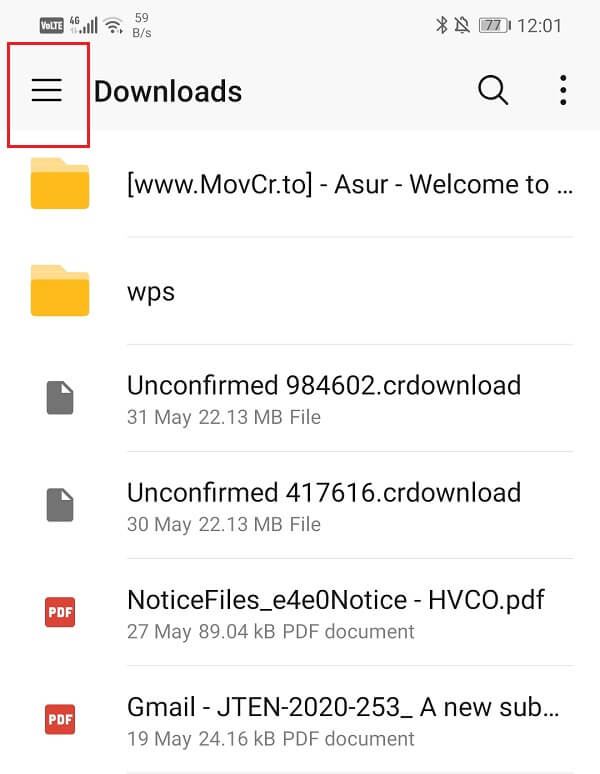
8. Tại đây, chọn tùy chọn Bộ sưu tập(Gallery) .

9. Thư viện hình ảnh của bạn bây giờ sẽ được mở(image gallery will now be open,) và bạn có thể chọn bất kỳ hình ảnh nào bạn muốn gửi. Nếu bạn muốn, bạn thậm chí có thể gửi nhiều hình ảnh cùng một lúc.

10. Sau đó, thêm một số văn bản nếu bạn muốn, và sau đó nhấp vào nút Gửi,(Send button,) có hình đầu mũi tên.


#3 Sending a Picture from the Gallery app
Bạn cũng có thể chia sẻ trực tiếp hình ảnh từ thư viện của mình và chọn email hoặc tin nhắn làm chế độ truyền. Làm theo các bước dưới đây để xem cách thực hiện:
1. Điều đầu tiên bạn cần làm là mở ứng dụng Thư viện(Gallery app) .

2. Tiếp theo, chọn Album mà ảnh được lưu.

3. Duyệt qua bộ sưu tập và chọn hình ảnh(gallery and select the image) bạn muốn gửi.
4. Bây giờ, hãy nhấn vào nút Chia sẻ(Share) ở cuối màn hình.

5. Bây giờ bạn sẽ được cung cấp các tùy chọn chia sẻ khác nhau(various sharing options) , bao gồm cả email và Tin nhắn(Messages) . Nhấn(Tap) vào bất kỳ phương pháp nào phù hợp với bạn.

6. Sau đó, chỉ cần chọn tên, số điện thoại hoặc địa chỉ email của người(name, number, or email address of the person) mà bạn muốn gửi tin nhắn, và hình ảnh sẽ được gửi cho họ.
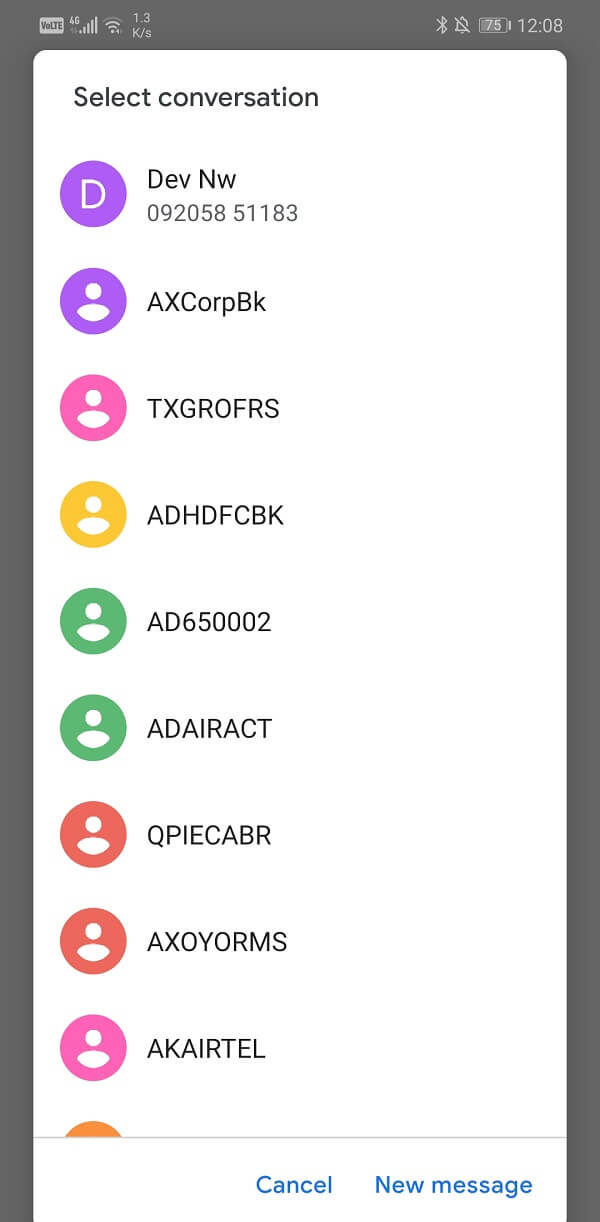
Khuyến khích:(Recommended:)
- Cách thêm thẻ người của bạn trên Google Tìm kiếm(How to Add Your People Card on Google Search)
- Sửa lỗi Gmail không nhận được email trên Android(Fix Gmail not receiving emails on Android)
- 13 phần mềm quản lý mật khẩu miễn phí tốt nhất (2020)(13 Best Free Password Manager Software (2020))
Gửi hình ảnh qua email hoặc tin nhắn là một phương tiện rất tiện lợi để chia sẻ các tập tin media. (Sending images via email or messages is a very convenient means to share media files.)Tuy nhiên, vẫn có những hạn chế nhất định mà bạn cần nhớ. Khi bạn gửi ảnh qua email, bạn không thể gửi tệp lớn hơn 25 MB. Tuy nhiên, bạn có thể gửi nhiều email liên tiếp để gửi tất cả ảnh mà bạn yêu cầu được chia sẻ. Trong trường hợp MMS , giới hạn kích thước tệp phụ thuộc vào nhà cung cấp dịch vụ của bạn. Ngoài ra, người nhận tin nhắn cũng phải có khả năng nhận MMS trên thiết bị của họ. Miễn là bạn quan tâm đến những kỹ thuật nhỏ này, bạn có thể đi.
Related posts
Cách đặt Text Message Ringtone trên Android
Fix Ca Không Send Text Message đến một Person
Cách đặt nhạc chuông tin nhắn văn bản tùy chỉnh trên Android
Cách Setup Roadrunner Email cho Android (Steps đến Configure)
Có gì Sus Mean Trong Text Slang?
Sửa lỗi không thể gửi hoặc nhận tin nhắn văn bản trên Android
Fix Problem Sending or Receiving Text trên Android
9 Ways để Fix Message Không Sent Error trên Android
Điều hướng dễ dàng hơn với Lựa chọn văn bản thông minh của Android và Phóng đại văn bản đã chọn
Lỗi tải tin nhắn Outlook error trên Android mobile
Best Software & Hardware Bitcoin Wallets cho Windows, iOS, Android
Windows 10 PC không Recognizing hoặc kết nối với Android Phone
Cách khôi phục tin nhắn văn bản đã xóa trên Android
Cách tắt Autocorrect trên Android (Disable Predictive Text)
Track trẻ em location and Monitor sử dụng ứng dụng trên Android
Key Password Manager đúng đối với Windows PC, Android and iPhone
Android Fragmentation Definition, Problem, Issue, Chart
Bật Cloud Backup cho Microsoft Authenticator app trên Android & iPhone
Làm thế nào để Gửi Anonymous Text Message có thể không Be Traced Back cho Bạn
Làm thế nào để chuyển các tập tin giữa Android and Windows sử dụng ES File Explorer
