SpeedFan cho phép bạn theo dõi điện áp, tốc độ quạt và nhiệt độ trên PC
Tôi làm việc trên máy tính xách tay và tôi nghĩ rằng nó cần được điều chỉnh nghiêm túc với quạt. Nó quay rất nhanh sau mỗi vài phút và cũng rất lớn. Trong khi tìm kiếm một số tùy chọn để kiểm soát nhiệt độ của hệ thống máy tính của mình, tôi quyết định xem SpeedFan. Đây là một phần mềm mạnh mẽ có thể đọc điện áp, nhiệt độ và tốc độ quạt của máy tính của bạn.
Theo dõi(Monitor) điện áp, tốc độ quạt và nhiệt độ bằng SpeedFan trên Windows
SpeedFan thay đổi tốc độ quạt của hệ thống máy tính theo nhiệt độ của các thành phần khác nhau. Chương trình kiểm tra nhiệt độ của các thành phần hệ thống thông qua các cảm biến nhiệt độ kỹ thuật số và thay đổi tốc độ quạt cho phù hợp. Chương trình hoạt động với chip màn hình phần cứng và cũng hiển thị nhiệt độ đĩa cứng thông qua thông tin SMART . Bên cạnh tính năng hiển thị nhiệt độ bên trong Bo mạch chủ(Motherboard) , CPU và ổ cứng(HDDs) của tôi, chương trình này cũng tự động hóa các chu kỳ làm mát của máy tính của tôi.
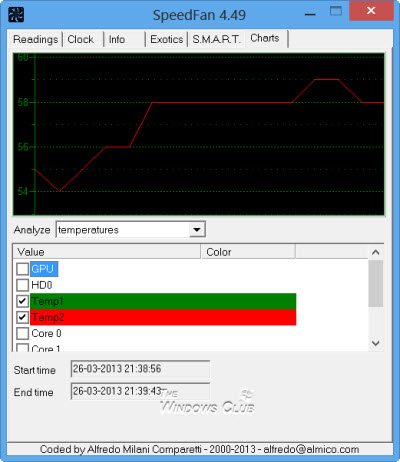
SpeedFan có rất nhiều chức năng và sau khi sử dụng, nó cho hệ thống của tôi, tôi quyết định tóm tắt một số điểm quan trọng của nó ở đây trong bài đăng của tôi.
- Khi bạn khởi động SpeedFan , bạn sẽ thấy hộp kiểm cho “Tốc độ quạt tự động” trong cửa sổ chương trình. Đầu tiên tôi nghĩ rằng chỉ cần kiểm tra điều này là đủ để quản lý tốc độ quạt của hệ thống của tôi nhưng tôi đã nhầm, mọi thứ không dễ dàng như vậy với SpeedFan . Vâng(Well) , tôi đã kiểm tra nó, nhưng tôi không nhận thấy bất kỳ sự thay đổi nào trong tốc độ quạt của máy tôi.
- Một điều rất quan trọng cần xem xét trước khi bạn bắt đầu với SpeedFan là chương trình này không được đảm bảo hoạt động tốt với tất cả các bo mạch chủ, do đó hãy kiểm tra khả năng tương thích của bo mạch chủ trước khi bạn bắt đầu với nó. Bạn có thể kiểm tra khả năng tương thích của bo mạch chủ TẠI ĐÂY(HERE) .
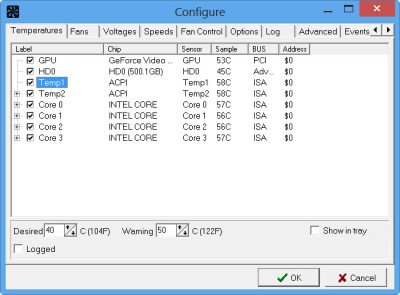
- Để bắt đầu chương trình làm việc với hệ thống của bạn, trước tiên bạn cần phải cấu hình nó. Nhấp(Click) vào tab “Định cấu hình” trên cửa sổ chính của SpeedFan . Ở đây, bạn sẽ thấy một vài nhãn và chip. Công việc chính của SpeedFan là kiểm tra nhiệt độ thông qua các cảm biến nhiệt độ bên trong máy của bạn và các nhãn này cho thấy tốc độ quạt sẽ thay đổi tùy theo chip và cảm biến mà chúng được liên kết.
- Trong cửa sổ cấu hình, bạn có thể nhận thấy các khối yêu cầu “Mong muốn” và “Cảnh báo”, ở đây bạn cần định cấu hình nhiệt độ ngưỡng cho máy của mình. Đặt nhiệt độ mong muốn thành giá trị mà SpeedFan hướng tới. Khi máy của bạn đạt được nhiệt độ mong muốn, chương trình SpeedFan sẽ bắt đầu giảm tốc độ quạt và nếu nhiệt độ của máy cao hơn nhiệt độ mong muốn, chương trình sẽ tự động tăng tốc độ quạt. Khi nhiệt độ hệ thống của bạn đạt đến giá trị lớn nhất, phần mềm sẽ đặt tốc độ quạt ở mức tối đa. Đừng(Don) quên chọn hộp cho “Đã biến tự động”.
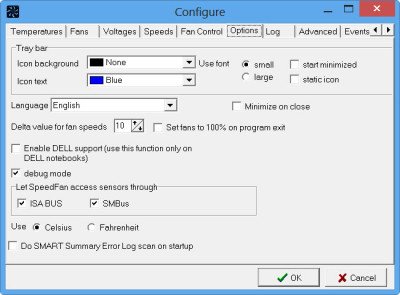
- Tiếp theo, điều hướng đến tab “Tùy chọn” và nhấp vào hộp kiểm có nội dung “Đặt quạt thành 100% khi thoát chương trình” và đặt “Giá trị Delta cho tốc độ quạt” thành 99. Nếu bạn muốn đổi tên bất kỳ nhãn nào, hãy nhấn phím F2.
- Bây giờ hãy nhấp vào tab “Advanced” và chọn bo mạch chủ của bạn từ menu thả xuống của SuperIO Chip . Từ danh sách các mục trong menu thả xuống, hãy chọn điều khiển PWM . Đảm(Make) bảo rằng bạn chọn đúng bo mạch chủ vì nếu đặt sai bo mạch chủ hoặc đồng hồ sai, bạn có thể làm hỏng hệ thống của mình.
Khi hoàn tất việc định cấu hình tất cả các cài đặt của SpeedFan , hãy tạo một lối tắt của chương trình đến màn hình và làm cho nó chạy bất cứ khi nào bạn khởi động máy.
Đọc(Read) : Cách kiểm tra, điều khiển, tăng, giám sát hoặc thay đổi Tốc độ quạt CPU .
Tải xuống SpeedFan
Nó hoạt động tốt với Windows 11/10/8/7 . Bạn có thể tải xuống từ trang chủ(home page)(home page) của nó .
SpeedFan là một công cụ mạnh mẽ dành cho người dùng cao cấp. Cài đặt phần cứng và phần mềm của máy tính Windows của bạn tốt nhất nên để ở mặc định, nhưng nếu bạn cảm thấy cần phải theo dõi điện áp, tốc độ quạt và nhiệt độ, bạn có thể sử dụng SpeedFan - nhưng hãy nhớ rằng, bạn nên biết mình đang làm gì vì nếu bạn thực hiện thay đổi sai, nó có thể có ảnh hưởng xấu đến hệ thống của bạn.
MẸO(TIP) : Open Hardware Monitor là một ứng dụng mã nguồn mở miễn phí di động giúp giám sát các cảm biến nhiệt độ, tốc độ quạt, điện áp, tải và tốc độ đồng hồ của máy tính Windows của bạn . Thêm phần mềm Kiểm tra và Theo dõi Nhiệt độ CPU miễn phí(free CPU Temperature Monitor and Checker software) tại đây.
Related posts
Best Software & Hardware Bitcoin Wallets cho Windows, iOS, Android
Monitor Hardware & System information với HWiNFO
UserBenchmark cho phép bạn kiểm tra các thành phần của Hardware Windows PC
Nơi tìm computer hardware specs trong Windows 10
Identify computer Sự cố phần cứng với Hardware Identify
Long Path Fixer tool sẽ khắc phục lỗi dài Path Too trong Windows 10
Watch TV kỹ thuật số và nghe Radio trên Windows 10 với ProgDVB
Alt-Tab Terminator tăng cường Windows ALT-Tab functionality mặc định
HardLink Shell Extension: Create Hardlinks, Symbolic Links, Junctions
VirtualDJ là một DJ software ảo miễn phí cho Windows 10 PC
PC Stress Test Phần mềm miễn phí cho Windows 10
IconRestorer Giúp Save, Restore, Manage Desktop Icon Positions của bạn
GIGABYTE LAN Optimizer cung cấp network management thông minh
Best Timetable software miễn phí cho Windows 11/10
Windows File Analyzer giúp bạn giải mã và phân tích các tệp OS đặc biệt
Convert EPUB để MOBI - công cụ chuyển đổi miễn phí cho Windows 10
Cách trao đổi ổ đĩa cứng trong Windows 10 với Hot Swap
Tridnet: Identify Unknown file type Không có phần mở rộng trong Windows
Làm thế nào để chuyển đổi FLAC sang định dạng MP3 file sử dụng chuyển đổi miễn phí
Auslogics của Windows Mỏng hơn: Loại bỏ các file không cần thiết và làm giảm OS size
