Không có cảnh báo trùng lặp khi sao chép hoặc di chuyển tệp và thư mục
Khi sao chép tệp từ thư mục này sang thư mục khác, HĐH luôn cảnh báo nếu có thư mục hoặc tệp khác trùng tên. Đây là một trong những tính năng nổi bật của File Explorer , giúp đảm bảo các tệp giống nhau không bị ghi đè khi chưa có sự đồng ý. Trong trường hợp bạn không nhận được bất kỳ cảnh báo trùng lặp nào khi sao chép hoặc di chuyển tệp và thư mục trong Windows 10 , đây là cách khắc phục.
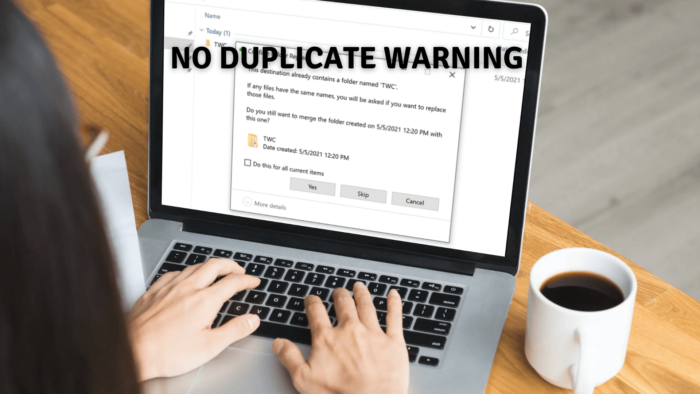
Khi nào nó xảy ra?
Giả sử(Assume) bạn có một thư mục có tên TWC ở cả nguồn và đích. Khi bạn sao chép TWC từ nguồn đến đích và Windows nhìn thấy thư mục TWC ở đích, nó sẽ hợp nhất bất cứ thứ gì bạn sao chép từ nguồn vào thư mục TWC đích . Mặc dù điều này hoạt động đối với hầu hết người dùng, nhưng nếu bạn muốn được thông báo rằng có một thư mục có cùng tên, bạn cần bật tùy chọn Thư mục(Folder) khởi kiện cảnh báo . Nó có ích khi hợp nhất một số lượng lớn các thư mục có thể có cùng tên thư mục và bạn muốn lưu ý chúng,
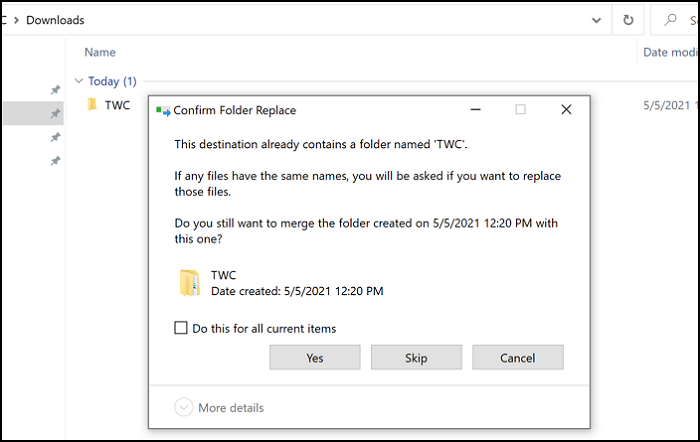
Không có cảnh báo trùng lặp(Duplicate Warning) khi sao chép(Copying) hoặc di chuyển (Moving) tệp(Files) và thư mục
Nếu bạn không thấy hộp xác nhận Xác nhận Thay thế (Folder Replace)Tệp(Confirm File) hoặc Thư mục khi sao chép hoặc di chuyển chúng, thì bạn cần thay đổi cài đặt Xung đột Hợp nhất Thư mục(Folder Merge Conflict) . Vì hành vi này có thể gây ra sự cố, đây là cách khắc phục bằng cách sử dụng Tùy chọn (Options)thư mục(Folder) . Lưu ý rằng điều này sẽ chỉ thay đổi đối với tài khoản của bạn chứ không phải đối với những người dùng khác. Người dùng cá nhân có thể thay đổi tùy chọn này theo nhu cầu của họ.
- Mở File Explorer(Open File Explorer) và nhấp vào tab View .
- Bấm(Click) vào Options > Change Folder và Tùy chọn Tìm kiếm(Search Options) .
- Nó sẽ mở cửa sổ Tùy chọn thư mục(Folder Options) . Bây giờ chuyển đến tab “Xem”
- Tại đây xác định vị trí tùy chọn Ẩn xung đột hợp nhất thư mục(Hide folder merge conflicts) .
- Nếu nó được chọn, hãy bỏ chọn tùy chọn và áp dụng các thay đổi.
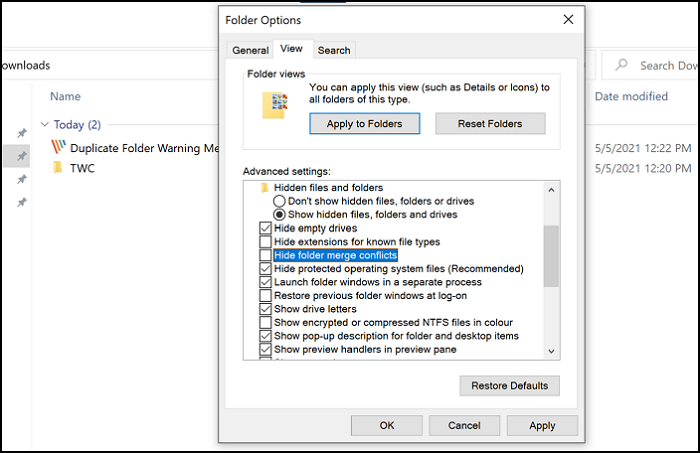
Sau khi thực hiện xong, khi bạn sao chép tệp và xảy ra xung đột khi hợp nhất các thư mục, bạn sẽ được cảnh báo.
Tôi hy vọng bài đăng dễ hiểu và bạn có thể nhận được cảnh báo trùng lặp khi sao chép tệp hoặc di chuyển thư mục trong Windows 10 .
Related posts
Reopen Các thư mục, tệp, chương trình, Windows đã đóng gần đây
Cách thay đổi Ownership của File or Folder trong Windows 11/10
Miễn phí Data Recovery Software: Khôi phục file bị xóa & thư mục
Thuộc tính Changer: Phần mềm miễn phí để thay đổi file & folder attributes
Error 0x800700AA, tài nguyên được yêu cầu đang được sử dụng khi sao chép
Cách đặt lại File and Folder permissions thành Mặc định trong Windows 10
Cách xóa các tệp trùng lặp trong Google Drive
TreeSize Free: Display File & Folder Kích cỡ bằng Context Menu trong Windows
Fix Folder không tồn tại - Origin error trên Windows 10
Làm thế nào để đếm số lượng mục trong một thư mục trên Windows 10
Folder Redirection Thất bại: Không thể xây dựng danh sách các thư mục con thông thường
File or Folder không tồn tại, không thể di chuyển hoặc đổi tên trong Windows
Cách thay đổi default File or Folder Drag & Drop behavior bằng Windows 10
Windows không thể access Shared Folder or Drive trong Windows 10
Cách tạo File or Folder Hidden hoặc Read chỉ bằng Windows 10
Cách di chuyển Steam Games sang Drive or Folder khác trong Windows 10
Làm thế nào để Access Denied Restricted Folder trong Windows 10
Thư mục PC or Documents này sẽ tự động mở ở Start trong Windows 10
Find & list hidden files & Thư mục trên máy tính Windows của bạn
Cách ghim Folder or Drive đến Taskbar trong Windows 10
