Sử dụng Trình kết nối dữ liệu PDF trong Excel để nhập dữ liệu PDF vào bảng tính
Nhập dữ liệu từ tài liệu PDF vào bảng tính Excel trở nên dễ dàng hơn nhờ có Trình kết nối dữ liệu PDF(PDF Data Connector) . Tương tự như bất kỳ nguồn dữ liệu nào khác trong Excel , người đăng ký Office 365 hiện có thể thiết lập kết nối giữa Excel và tài liệu PDF . Bằng cách này, người dùng chọn dữ liệu họ muốn nhập vào bảng tính Excel . Nhập dữ liệu PDF vào bảng tính Excel(Importing PDF data into Excel spreadsheets) là một phần của tính năng Get & Transform của Excel .
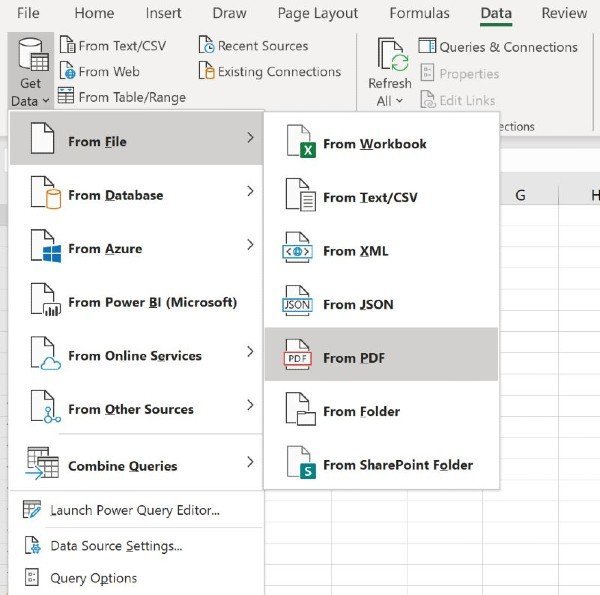
Cách sử dụng Trình kết nối dữ liệu PDF(PDF Data Connector) trong Microsoft Excel
Để có thể sử dụng tính năng trình nhập PDF của Excel(Excel’s PDF importer feature) , trước tiên bạn phải kết nối tài liệu PDF với bảng tính Excel(connect a PDF document to the Excel spreadsheet) mà bạn đang làm việc.
Sau đây là các bước sẽ hướng dẫn người dùng Office 365 cách thiết lập kết nối giữa tài liệu PDF và bảng tính Excel :
- Tạo một bảng tính Excel mới.
- Mở menu Lấy dữ liệu(Get Data) từ tab Dữ liệu trên ruy-băng.(Data)
- Chọn Từ tệp> Từ PDF.
- Định vị tài liệu PDF bạn muốn sử dụng.
- Chọn dữ liệu bạn muốn nhập.
Khi bạn chọn tài liệu PDF mà bạn muốn nhập dữ liệu, cửa sổ điều hướng sẽ hiển thị danh sách các bảng bạn có thể nhập vào bảng tính Excel của mình .
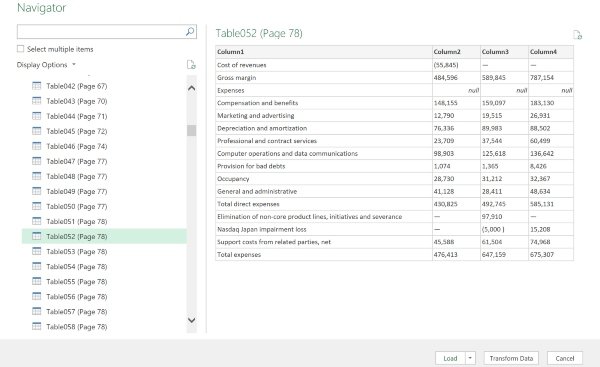
Bây giờ, hãy chọn bất kỳ số phần tử tài liệu PDF nào để nhập vào Excel . Tất cả(All) những gì bạn cần làm là nhấp vào nút Load để đưa dữ liệu vào bảng tính của mình. Ngoài ra, người dùng Excel cũng có thể chọn Chuyển đổi dữ liệu(Transform Data) để làm sạch dữ liệu của bạn và chuẩn bị cho phân tích, nhờ sự hỗ trợ của Power Query Editor .
Cách nhập nhiều trang PDF vào Excel cùng một lúc
Quy trình mà chúng tôi đã chứng minh cho đến nay rất hữu ích khi nhập dữ liệu từ một tài liệu PDF duy nhất vào Excel . Tuy nhiên, có thể xảy ra trường hợp bạn phải nhập dữ liệu từ nhiều trang cùng một lúc.
Tất cả những gì bạn cần làm là chỉ định trang Bắt đầu(Start) và Kết thúc(End) làm thông số tùy chọn cho kết nối PDF . Hãy tiếp tục và gọi công thức sau từ Power Query Editor :
Pdf.Tables(File.Contents("C:\Sample.pdf"), [StartPage=5, EndPage=10])
Bạn có thấy tính năng trình nhập PDF mới của Excel hữu ích không? Cho chúng tôi biết trong các ý kiến dưới đây.(Do you find Excel’s new PDF importer feature useful? Let us know in the comments below.)
Trong khi đó, có 10 mẹo và thủ thuật Excel hữu ích nhất cho người mới bắt đầu(10 most useful Excel tips and tricks for beginners) mà bạn phải biết. Hãy nhìn vào họ!
Related posts
Sử dụng chức năng “Chèn dữ liệu từ ảnh” mới của Excel Mobile
Sử dụng các hàm tóm tắt để tóm tắt dữ liệu trong Excel
Sử dụng Excel làm công cụ để sao chép dữ liệu từ web
Làm thế nào để sử dụng Automatic Data Type feature trong Excel
Cách chuyển đổi Excel file thành PDF online bằng Google Drive
Lập biểu đồ dữ liệu Excel của bạn
Cách hợp nhất dữ liệu trong nhiều tệp Excel
Làm thế nào để thay đổi File Format mặc định để lưu trong Word, Excel, PowerPoint
Convert CSV đến Excel (XLS or XLSX) sử dụng Command line trong Windows 10
Cách sử dụng CHOOSE function trong Excel
Cách dừng hoặc tắt Workbook Sharing bằng Excel
Cách đổi tên Data Series trong Excel graph or chart
Cách đếm số lượng Yes or No entries trong Excel
Sử dụng Excel để tìm ra lãi suất hiệu quả từ lãi suất danh nghĩa
Làm thế nào để sử dụng Insert Data từ Picture feature trong Excel
Cách thay đổi màu của Excel worksheet Tab
Cách sử dụng Duration Financial Function trong Excel
Trực tiếp lấy dữ liệu Excel từ trang web
Best Free Batch PDF đến Excel Converter software cho Windows 10
Cách trích xuất tên miền từ URLs trong Microsoft Excel
