Cách tạo Cuộc thăm dò ý kiến trong Outlook
Bạn(Did) có biết trong Microsoft Outlook có tính năng tạo cuộc thăm dò ý kiến không? Tạo cuộc thăm dò qua email(Creating email polls) trong Microsoft Outlook có thể hỗ trợ bạn đặt câu hỏi sau đó gửi câu hỏi đó qua email để nhận phản hồi từ người nhận. Sau khi tin nhắn được gửi đi, người nhận sẽ bỏ phiếu trực tiếp qua email.
Trong Outlook , có một tính năng thăm dò nhanh, nhưng nếu bạn không thấy tính năng thăm dò nhanh trên tab chèn, thì có một phương pháp khác để tạo một cuộc thăm dò. Trong hướng dẫn này, chúng tôi sẽ giải thích phương pháp này.
Cách tạo Cuộc thăm dò ý kiến trong Outlook
Mở Outlook .

Nhấp vào nút Email mới(New Email) .
Trong cửa sổ Email Mới(New Email) , bấm vào tab Tùy chọn(Options) .
Trong nhóm Theo dõi(Tracking) , bấm vào Mũi tên thả xuống Sử dụng Nút Bỏ phiếu .(Use Voting Button)
Sử dụng nút biểu quyết(Use Voting Button) là một tính năng trong Outlook thêm nút biểu quyết vào thư. Người đọc tin nhắn có thể bỏ phiếu cho bất kỳ tùy chọn nào bạn chỉ định và phiếu bầu sẽ được gửi lại cho bạn dưới dạng một email cụ thể.
Trong danh sách, bạn có các tùy chọn như Phê duyệt; Từ chối(Approve; Reject) , Có; Không(Yes; No) , Có; Không(Yes; No) ; Có thể(Maybe) và Tùy chỉnh(Custom) , nơi bạn có thể tùy chỉnh các tùy chọn của mình.
Trong hướng dẫn này, chúng tôi muốn tạo các tùy chọn của mình; chúng tôi sẽ nhấp vào Tùy chỉnh(Custom ) trong danh sách.
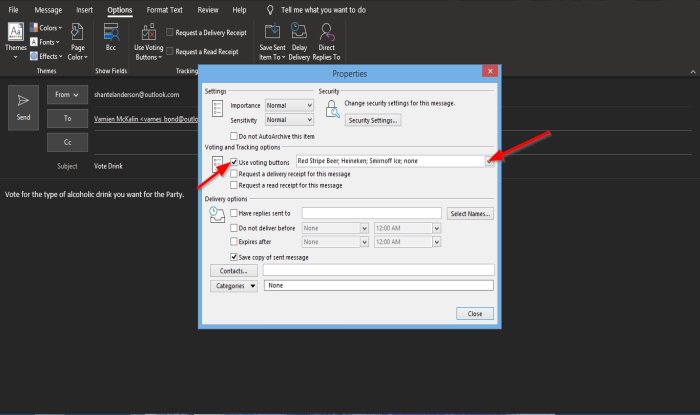
Hộp thoại Thuộc tính sẽ mở ra.(Properties)
Trong phần Tùy chọn bỏ phiếu và theo dõi(Voting and tracking options) , hãy đảm bảo rằng hộp kiểm để sử dụng các nút biểu quyết được nhấp vào.
Trong hộp danh sách, hãy nhập các tùy chọn bạn muốn.
Sau đó, đóng hộp thoại.

Bạn sẽ thấy một nút xác nhận phía trên thông báo cho biết, Bạn đã thêm các nút biểu quyết vào tin nhắn này(You added voting buttons to this message) .
Nếu bạn nhấp lại vào tính năng Sử dụng Nút biểu quyết(Use Voting Button) , bạn sẽ thấy các tùy chọn bạn đã nhập trong hộp thoại Thuộc tính trong danh sách.(Properties)
Đảm bảo tùy chọn tùy chỉnh được đánh dấu.
Sau đó nhấp vào Gửi(Send) .
Ngay cả khi bạn là người gửi, bạn cũng có thể bỏ phiếu trong cuộc bình chọn này.

Trong Các mục đã gửi(Sent items) , hãy nhấp vào email thăm dò bạn vừa gửi.
Bạn sẽ thấy một nút phía trên thông báo email của bạn cho biết, Bạn đã thêm các nút biểu quyết vào thông báo này. Nhấn vào đây để bình chọn.(You added voting buttons to this message. Click here to vote.)
Nhấp vào(Click) nút và chọn một tùy chọn.

Hộp thoại Microsoft Outlook sẽ mở ra với các tùy chọn (Microsoft Outlook)Gửi phản hồi ngay bây giờ(Send the response now) hoặc Chỉnh sửa phản hồi trước khi gửi(Edit the response before sending) .
Chúng tôi chọn Gửi phản hồi ngay bây giờ(Send the response now) .
Vậy thì Ok .

Trong Hộp thư(Inbox) đến , bạn sẽ thấy những gì người đó hoặc những người bỏ phiếu cho.
Chúng tôi hy vọng hướng dẫn này sẽ giúp bạn hiểu cách tạo Cuộc thăm dò ý kiến qua Email(Email Poll) trong Outlook .
Liên quan(Related) : Công tắc dòng lệnh Outlook(Outlook Command Line Switches) trên Windows 10.
Related posts
Lỗi tải tin nhắn Outlook error trên Android mobile
Cách tối ưu hóa ứng dụng Outlook mobile cho điện thoại của bạn
Cách gửi lời mời cho một cuộc họp bằng Outlook
Outlook.com không nhận được hoặc gửi email
Làm thế nào để làm trống Junk Email Folder trong Outlook
Không thể mở Hyperlinks bằng Outlook email trên Windows 10
Cách tạo và thiết lập ID custom domain email trong Outlook
Cách yêu cầu Read Receipts trong Microsoft Outlook
Không thể đính kèm tập tin vào email trong ứng dụng Outlook.com or Desktop [Đã sửa]
Làm thế nào để gửi email rằng đang bị mắc kẹt trong Outbox của Microsoft Outlook client
Cách cài đặt Outlook trên Web dưới dạng Progressive Web App
Cách thêm Outlook Smart Tile lên New Tab Page bằng Edge
Cách tạo Contact Group trong Outlook để gửi email với số lượng lớn
Làm thế nào để tiết kiệm Email như PDF trong Gmail and Outlook
Cách đặt Expiration Date and Time cho email trong Outlook
Cách chuyển tiếp email hoặc vô hiệu hóa chuyển tiếp trái phép bằng Outlook.com
Làm thế nào để bắt đầu Word, Excel, PowerPoint, Outlook trong Safe Mode
mail client hiện tại không thể thực hiện messaging request - Outlook error
Gửi hoặc nhận lỗi được báo cáo (0x80042109) trong Outlook
Email Insights cho Windows cho phép bạn nhanh chóng tìm kiếm Outlook email & Gmail
