Ứng dụng hoặc chương trình Windows mở và đóng ngay lập tức trong Windows 11/10
Đôi khi có thể xảy ra trường hợp ứng dụng Microsoft Store chạy (Microsoft Store)Chương trình(Program) cổ điển đột ngột đóng ngay sau khi bạn khởi chạy nó. Nó có thể xảy ra với các chương trình dựa trên EXE(EXE based programs) cổ điển, tức là hoặc thậm chí với các ứng dụng UWP(UWP apps) mà bạn tải xuống từ Microsoft Store , hay còn gọi là ứng dụng UWP .
Phần khó khăn về những tình huống này là không có lý do cố định nào để nó xảy ra. Đó có thể là do vấn đề về quyền hoặc vấn đề lưu trữ hoặc vấn đề cài đặt. Khả năng là vô cùng lớn. Điều đó nói rằng, trong bài đăng này, chúng tôi sẽ đề xuất một số giải pháp cho vấn đề các ứng dụng Windows 11/10 mở và đóng ngay lập tức.
Ở đây chúng ta sẽ nói về cả các chương trình cổ điển và Ứng dụng UWP(UWP Apps) . Các ứng dụng UWP cũng bao gồm các trò chơi. Vì vậy, nếu bất kỳ trò chơi nào bạn đã tải xuống từ cửa hàng gây ra sự cố, nó sẽ giúp bạn giải quyết nó.
Chương trình Windows đóng đột ngột
Nếu một ứng dụng Microsoft Store UWP hoặc một (Microsoft Store UWP)Chương trình(Program) exe cổ điển đóng đột ngột ngay sau khi bạn khởi chạy nó, bạn có thể đặt lại, sửa chữa hoặc cài đặt lại nó. Trước tiên chúng ta hãy xem xét các chương trình Win32 .
1] Sửa chữa chương trình
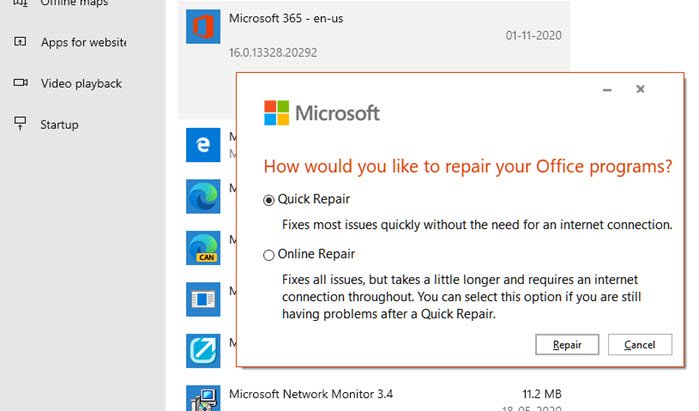
Nhiều chương trình có tùy chọn sửa chữa cài sẵn hoặc nhà phát triển cung cấp chương trình có thể giúp bạn sửa chữa phần mềm. Vì chúng tôi không nói về một phần mềm cụ thể, bạn có thể phải tìm kiếm xem chương trình được đề cập có cung cấp bất kỳ điều gì tương tự hay không.
Bạn có thể sửa chữa chương trình đã cài đặt thông qua Cài đặt(Settings) hoặc Bảng điều khiển(Control Panel) .
2] Khởi chạy với Đặc quyền của quản trị viên
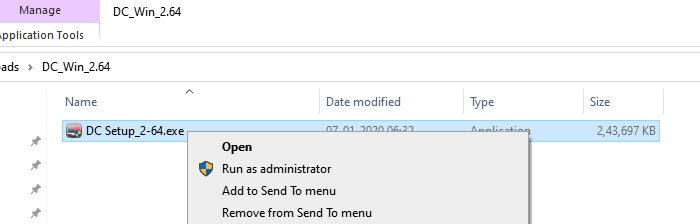
Có thể ứng dụng cần khởi chạy với sự cho phép của quản trị viên để hoạt động bình thường. Thông thường, các chương trình sẽ đảm bảo lời nhắc UAC xuất hiện, nhưng nếu vì lý do nào đó, nó không thể hiển thị, thì đây là những gì bạn có thể làm.
Mỗi khi bạn muốn khởi chạy chương trình, hãy nhấp chuột phải và chọn tùy chọn “ Run as Administrator”. Hoặc bạn có thể làm theo hướng dẫn này để đặt nó luôn khởi chạy với các đặc quyền của quản trị viên.
3] Gỡ cài đặt và cài đặt lại chương trình
Nếu không có gì khác hoạt động, bạn có thể gỡ cài đặt và sau đó cài đặt lại chương trình. Lần này khi bạn làm điều đó, hãy đảm bảo chạy trình cài đặt với sự cho phép của quản trị viên. Điều đó sẽ đảm bảo rằng nó sẽ có tất cả các quyền mà nó cần.
Các ứng dụng Windows 11/10 mở và đóng ngay lập tức
Hãy thử các phương pháp sau để xem liệu nó có giúp các ứng dụng UWP không làm theo hành vi này hay không, nhằm giải quyết sự cố. Bạn sẽ cần sự cho phép của quản trị viên đối với một số người trong số họ.
1] Chạy (Run)Trình gỡ rối ứng dụng(Windows Apps Troubleshooter) Windows
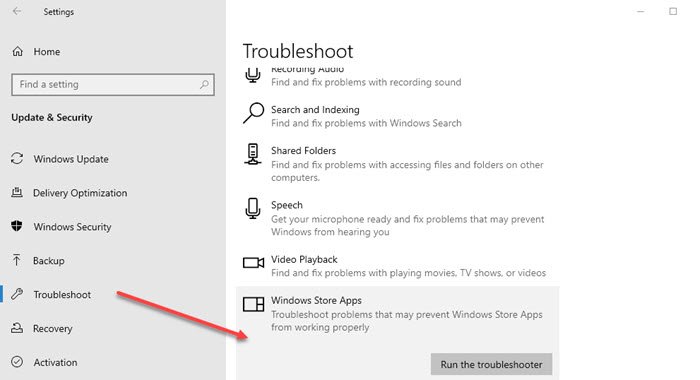
Đi tới Cài đặt (Settings)Windows 10 ( Win+1 ) và điều hướng đến Cập nhật(Update) & Security > Troubleshoot . Chạy trình gỡ rối Ứng dụng Windows Store(Windows Store Apps) .
Khi bạn chạy Trình khắc phục sự cố ứng dụng này , nó sẽ tự động khắc phục một số sự cố cơ bản có thể ngăn Cửa hàng hoặc ứng dụng của bạn chạy - chẳng hạn như độ phân giải màn hình thấp hơn, cài đặt tài khoản hoặc bảo mật không chính xác, v.v.
2] Sửa chữa hoặc Đặt lại ứng dụng UWP
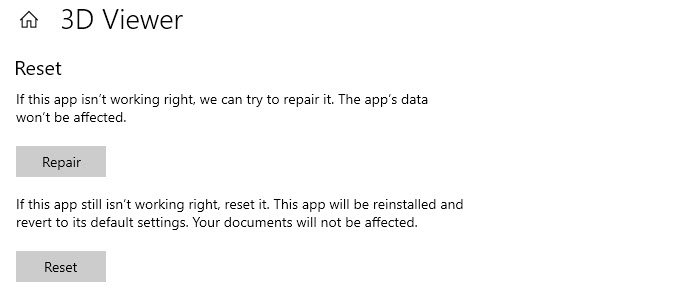
Giống như chúng tôi sửa chữa hoặc cài đặt lại các chương trình cổ điển, các ứng dụng UWP có thể được đặt lại(UWP apps can be reset) . Sau khi thiết lập lại được thực hiện, nó sẽ hoạt động như thể chương trình đã được cài đặt lại.
- Mở Cài đặt(Settings) Windows 10 ( Win + 1 ) và chuyển đến phần Ứng dụng(Apps) .
- Chọn ứng dụng và nhấp vào liên kết Tùy chọn nâng cao(Advanced)
- Cuộn để tìm phần Đặt lại(Reset) và bạn có hai tùy chọn.
- Sửa chữa — Sẽ(Repair—It) hữu ích nếu ứng dụng không hoạt động bình thường. Dữ liệu của ứng dụng không bị ảnh hưởng.
- Đặt lại — Nếu tùy chọn trên không hữu ích, thì ứng dụng sẽ được cài đặt lại và hoàn nguyên về cài đặt mặc định
Đảm(Make) bảo trước tiên sử dụng Sửa chữa(Repair) , sau đó là tùy chọn Đặt lại(Reset) .
3] Cài đặt lại ứng dụng Windows Store
Nếu việc đặt lại và sửa chữa không hoạt động, tốt nhất là bạn nên Cài đặt lại các ứng dụng Windows Store . Trước tiên, bạn sẽ phải gỡ cài đặt nó và tại đây, bạn có thể sử dụng PowerShell Command, Windows Settings hoặc 10AppsManager.(PowerShell Command, Windows Settings, or 10AppsManager.)
Sau khi thực hiện điều đó, hãy truy cập Microsoft Store để tải xuống và cài đặt nó.
Khi tôi nhấp vào một Ứng dụng(App) , nó sẽ đóng ngay lập tức
Nếu các ứng dụng của bạn mở ra khi bạn nhấp vào nó và tự động đóng lại ngay lập tức, thì có nghĩa là quá trình cài đặt của nó đã bị hỏng hoặc quá trình của bên thứ 3 đang can thiệp vào hoạt động trơn tru của nó. Sửa chữa ứng dụng hoặc khắc phục sự cố ở Trạng thái khởi động sạch(Clean Boot State) chắc chắn sẽ hữu ích.
Đọc(Read) : Microsoft Store không mở hoặc đóng ngay sau khi mở(Microsoft Store not opening or closes immediately after opening) .
Tôi hy vọng bài viết dễ theo dõi.
Related posts
Windows 10 Photos app bị sập với lỗi File system
Movies & TV app freezing, không hoạt động hoặc mở trên Windows 10
Windows Store Apps Troubleshooter cho Windows 10
Windows Store Cache có thể bị hỏng trong Windows 11/10
Programs không phản hồi trong Windows 11/10
Sử dụng iTunes App từ Microsoft Store trên Windows 10
Làm thế nào để ngăn chặn Apps chạy trong nền trong Windows 10
Cách bật hoặc Disable Archive Apps feature trong Windows 10
Trò chơi Best Zombie cho Windows 10 trên Microsoft Store
Tower Defense Games tốt nhất cho Windows 10
Hoàn thành Anatomy App là một bản tải xuống xứng đáng cho Windows 11/10
Cách tạo lối tắt để mở Windows Store apps trong Windows 10
10 TV apps trực tiếp tốt nhất cho Windows 10 PC
Best Free Calendar apps cho Windows 11/10
Best Home Design apps cho Windows 10 từ Microsoft Store
10 độc giả EPUB miễn phí tốt nhất cho Windows 11/10
Best Movie apps miễn phí có sẵn trên Microsoft Store cho Windows 10
Làm thế nào để xem HEIC and HEVC files trên Windows 10 Photos app
Best Automatic Wallpaper Changer apps cho Windows 10
Cách cài đặt hoặc gỡ cài đặt Microsoft Store Apps trong Windows 10
